Web Browser (Recommended)
Navigate to https://vdi.uni.edu and sign in with your CatID and password.
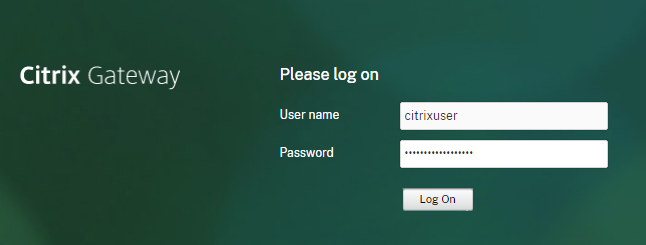
Multi-Factor Authentication via Duo is turned on for Citrix . If Duo is turned on for your account, you will be prompted by Duo for each new device or browser.
Once you see the prompt, you may optionally check Remember me for 30 days first and then click Send me a push.
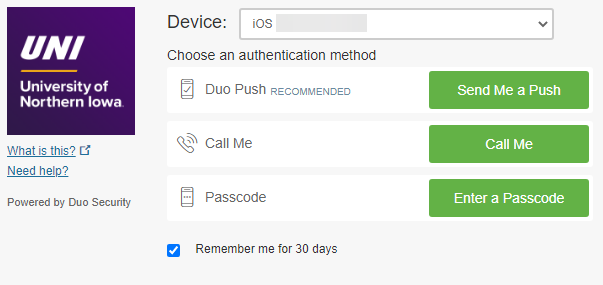
You will receive your prompt via Duo for the Citrix Netscaler VDI, press Approve.
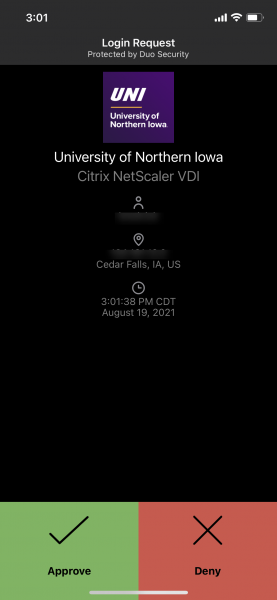
Navigate to the Desktop or Apps tab, depending on what you would like to use. Click on an application or the desktop you wish to launch!
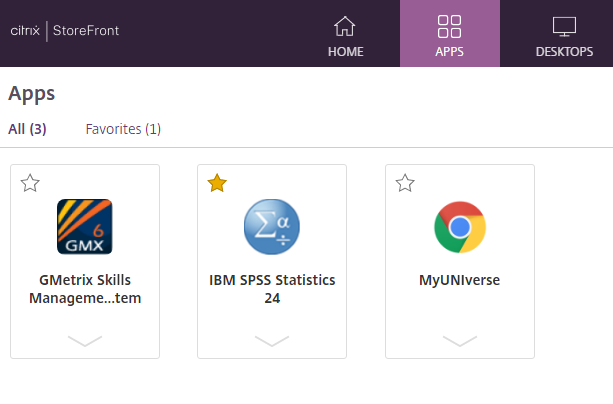
You can also select the star in the top left corner, and the app/desktop will show up on your Home tab the next time you login.
Local Client
Installers and guide can be found at: Installing Citrix Workspace and Connecting to Citrix environment
UNI Machine Setup
If you are wanting to install the Citrix Workspace on a UNI managed device, follow these instructions:
How to Install Citrix Workspace on a UNI Windows managed device
How to Install Citrix Workspace on a UNI MacOS managed device
At the Add Account prompt you will need to enter: vdi.uni.edu
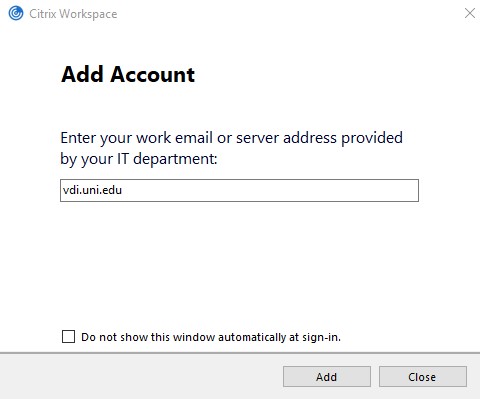
Local Client Reset
If you are using a local client, you may need to reset your client, follow the directions below depending on your Operating System.


