Installing Citrix Workspace and Connecting to the Virtual Desktop and Applications environment
Below are steps that will guide you through connecting to VDI in order to access applications and desktops.
- The Citrix Workspace application must be installed in order to access applications or desktops. Workspace is free and may be obtained directly from Citrix.
-
Windows Installer: https://www.citrix.com/downloads/workspace-app/windows/workspace-app-for-windows-latest.html
-
Mac Installer: https://www.citrix.com/downloads/workspace-app/mac/workspace-app-for-mac-latest.html
-
Chromebook setup: https://it.uni.edu/installing-citrix-workspace-chromebook
-
For other platforms please check here: https://www.citrix.com/downloads/workspace-app/
-
If installing on Ubuntu, you may find these instructions helpful: https://help.ubuntu.com/community/CitrixICAClientHowTo
-
-
-
When installing Workspace if prompted to Enable Single Sign-on do not enable that option.
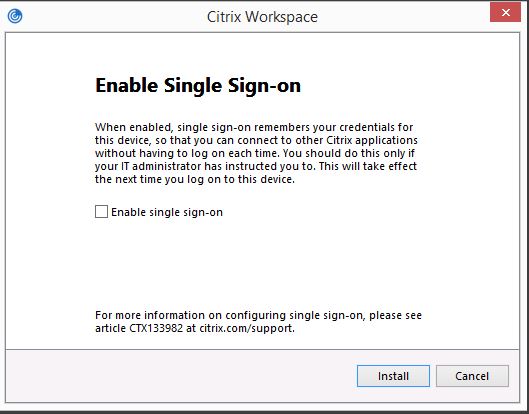
-
Once installed you should be prompted to add an account. Enter vdi.uni.edu and click add
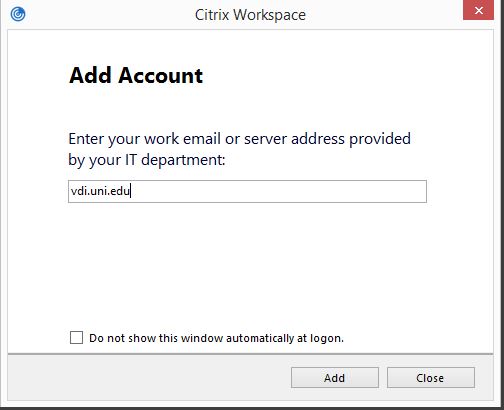
-
You will be prompted to authenticate. Use your CatID credentials to log in:
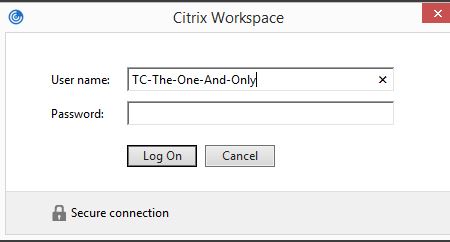
You should now have access to the applications and desktops available to you. It may take a minute or two for applications or desktops to start because a user profile will be created at logon.
Still need help? Fill out this request and the Citrix team will be in touch!


