1. Browse to https://chrome.google.com/webstore
2. Search for Citrix Workspace, and select Apps
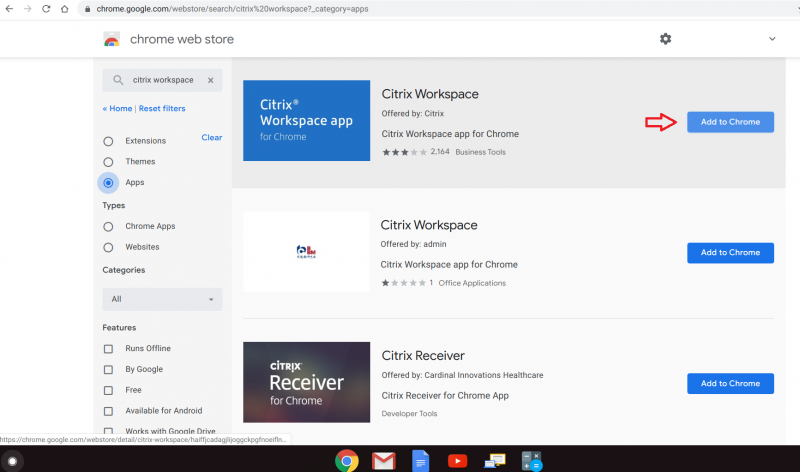
3. Click “Add to Chrome” by the Citrix Workspace app that says it is “Offered by: Citrix”
You will be prompted to confirm you want to add the app, click “Add app”
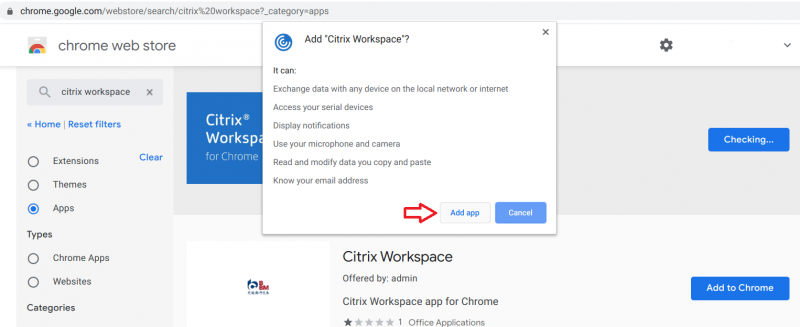
4. Once the app is installed, browse to https://vdi.uni.edu
5. Log in with your CatID
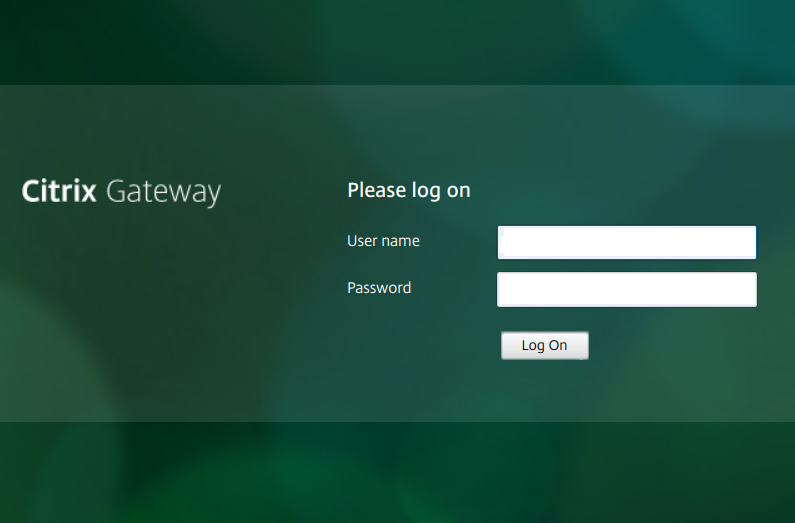
6. Select App or Desktops from the Citrix StoreFront page to select the resources you need access to.
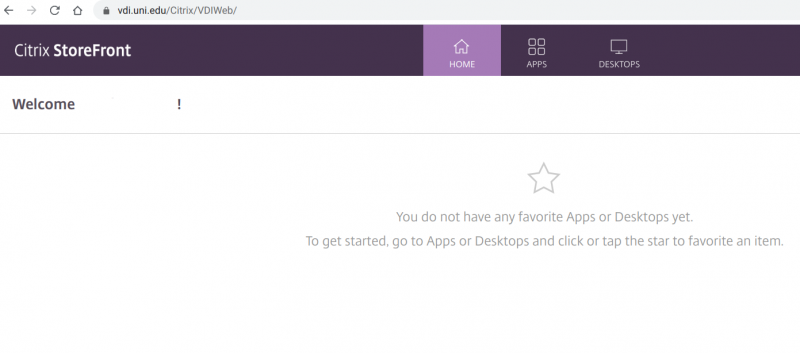
7. When you click on a desktop or app, it should start a download. Click on the download to start the session.
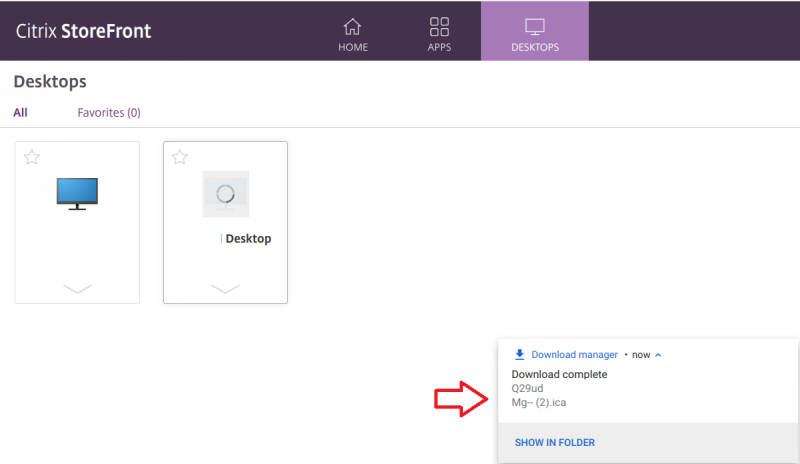
8. When you are done, or taking a break, please sign out of virtual desktops, and close virtual applications to free up licenses for other users.
Still need help? Fill out this request and the Citrix team will be in touch!


