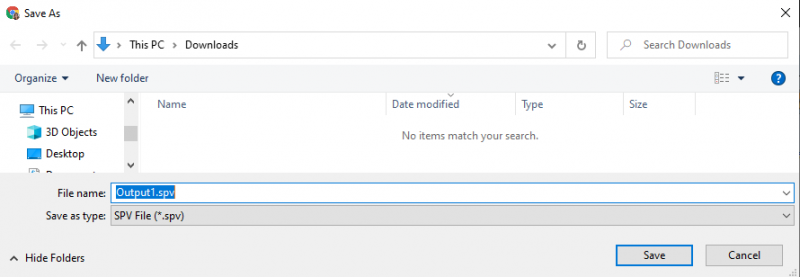When launching an application and desktop in the web browser there may be times you need to access files that are on your local machine. You will need to upload files to the virtual machine you will be working.
Below is a demonstration of uploading a file to SPSS, an application, and then downloading the file back down after getting the export.
Uploading
- Start by logging it at https://vdi.uni.edu and launching the application.
- At the top middle of the screen you will see a half circle with three lines on it, once you hover over it, you will see the Citrix icon, click on it.
- Click on the upload link.
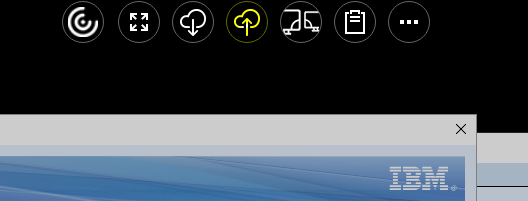
- On your local machine, navigate to the location you have your file saved.
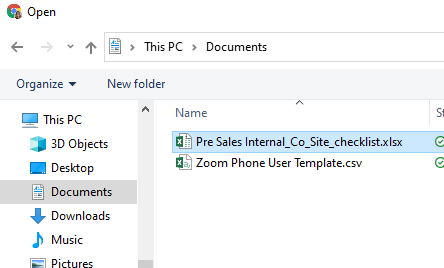
- Press Open
- Now you will need to decide where to save the document on the Virtual machine, we recommend somewhere familiar like the Desktop or documents.
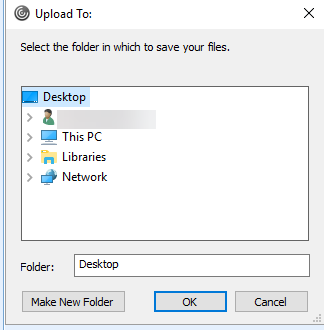
- Press OK
- Now when you go to open the file, navigate to the Desktop where your file is located on the virtual machine.
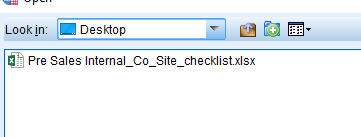
- Select the file and Press Open
- Now you will be able to work on the file, and when you save, it will be saving to where the file is located on the Virtual machine.
Downloading
After you have been working on the file on the virtual machine, you will want to download it so you can save your work. The Virtual machines do reset once a user is done with them, so this step is very important.
- If you have not already, you will want to save your work to the virtual machine, we encourage you save it to a familiar location such as the Desktop or Documents folders.
- Once the file has been saved on the virtual machine, click on the Citrix icon (located top middle of your browser) and click on the download icon.

- Locate where where you saved the file on the VM and press Open.
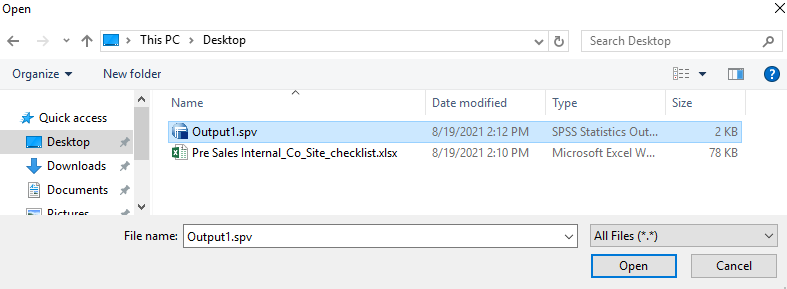
- Decide where you would like to save to your local machine and press Save.