Once you log out of the Citrix environment, the computer is reset, so any documents you saved locally to the virtual desktop will be lost. It is very important to make sure you understand where you are saving when in the Citrix environment.
Here are a few different methods you can use to save.
Use Google Drive File Stream
- Once you are logged into the computer, search for Drive File Stream and launch it.
- Enter your full email address and press next.
- You will be redirected to sign in with your CatID and Passphrase, enter it and then press Login.
- Google Drive will map to the Virtual Machine, similar to a network drive, typically with the G: Drive.
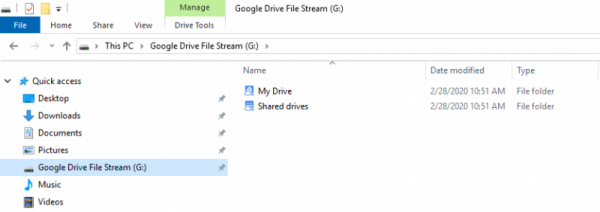
- You can now access your documents and save to Google Drive on your virtual desktop
Save on your Local Machine (Machine you are launching Citrix from)
- When you go to save a document, you will not want to choose the Documents or Desktop option that will prompt you when you first save.
- Instead, you will want to hit Browse.
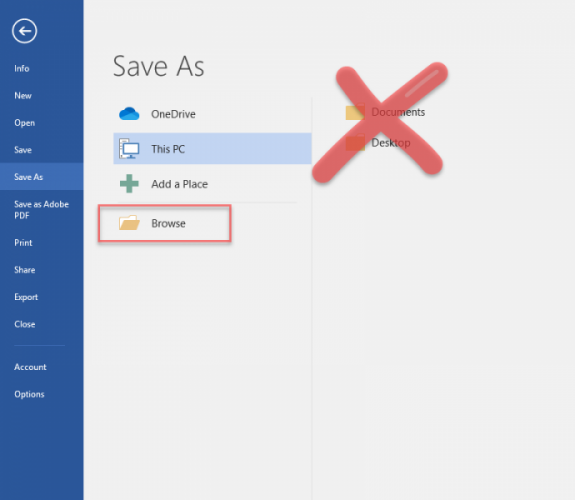
- Expand or Click on This PC
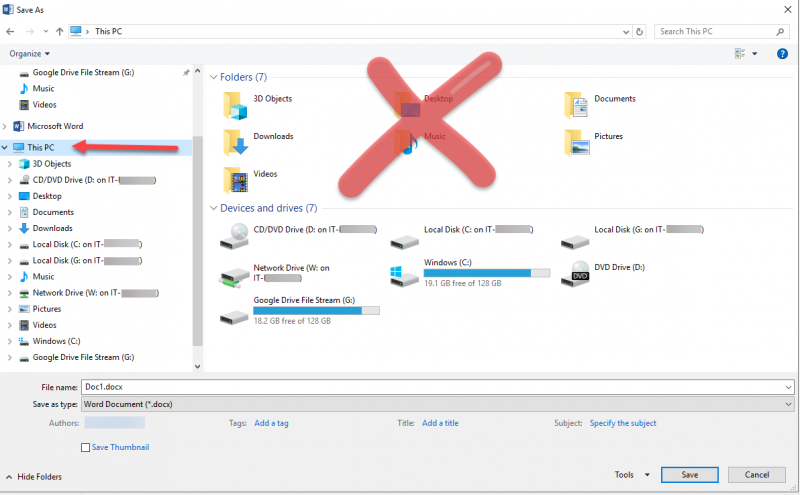
- Once you click on This PC, you will see your different saving options.
- Do not save to anything in the Folders section. As an important reminder, when you log off your Citrix session, everything will be wiped and reset.
- You can save to the Local Disk on the computer running Citrix Workspace. This will look like Local Disk (C: on ComputerName). We have also mapped this to the V: drive, so that it will show up in all applications. (Note: Other local drives can be accessed using UNC paths: \\client\drive-letter$, such as \\client\d$.)
- If you have a Network Drive mapped to the computer you are accessing Citrix with, this will be mapped to your virtual desktop and you select that as a location to save as well. It will look like Network Drive (W: on ComputerName). Select this option and navigate to where you'd like to save.
- Save to Google Drive, once you log into Drive File Stream. This will look like Google Drive File Stream (G:). Navigate to where you'd like the document to be saved.
Still need help? Fill out this request and the Citrix team will be in touch!!


