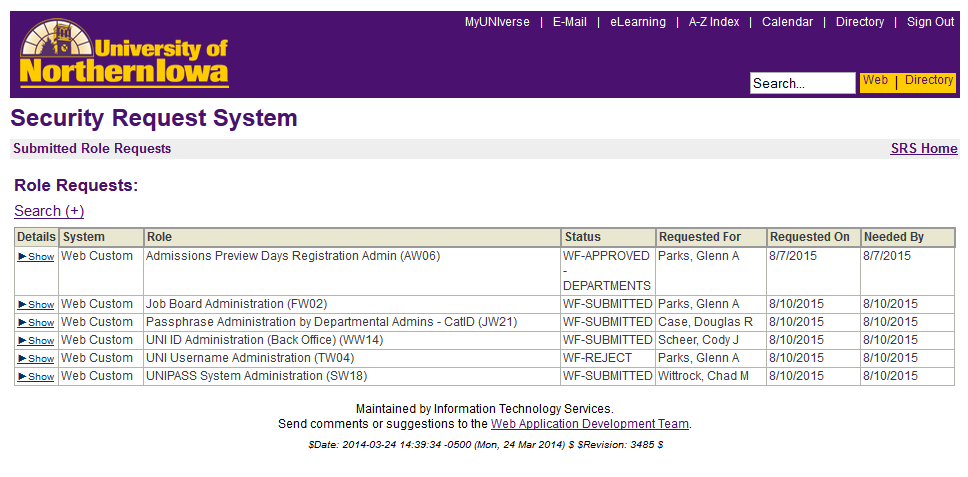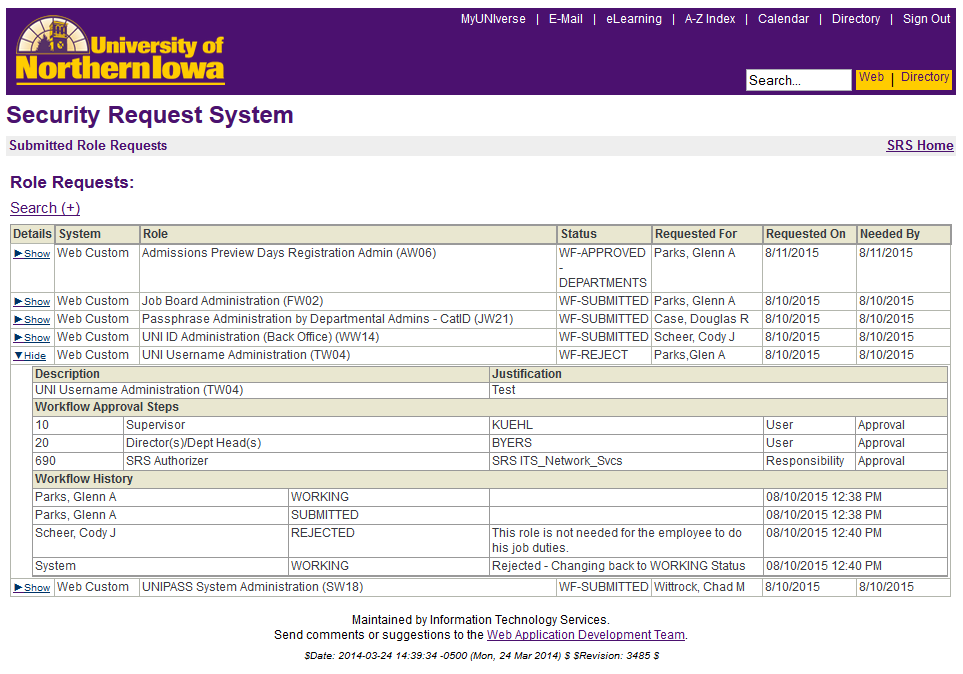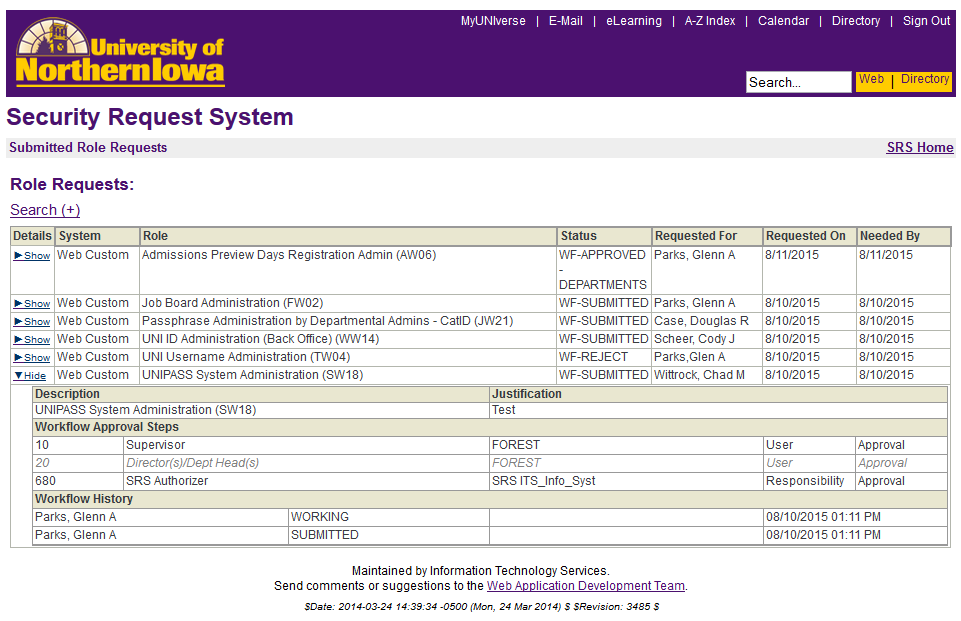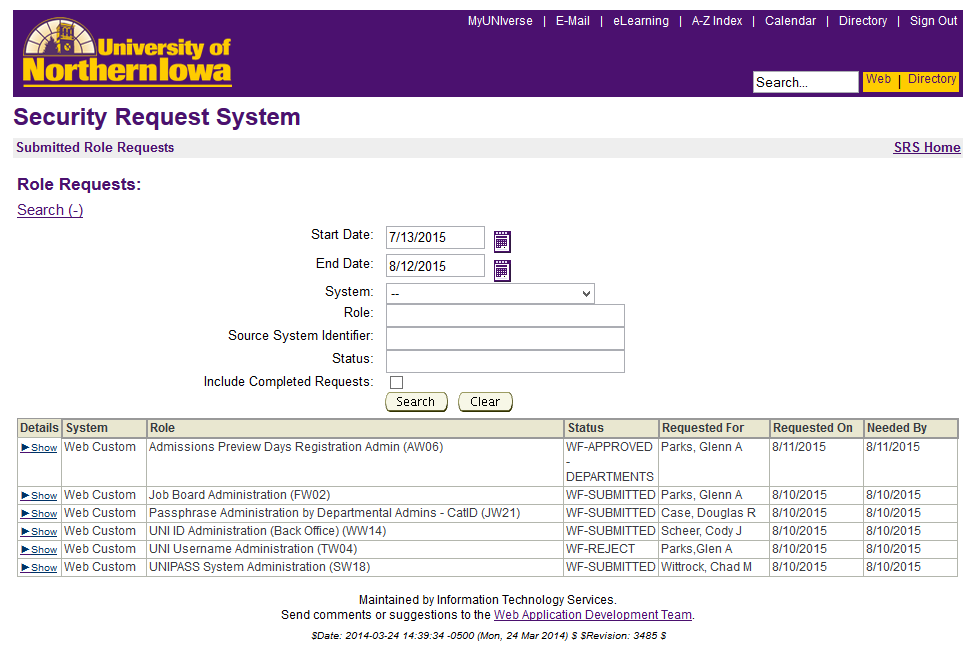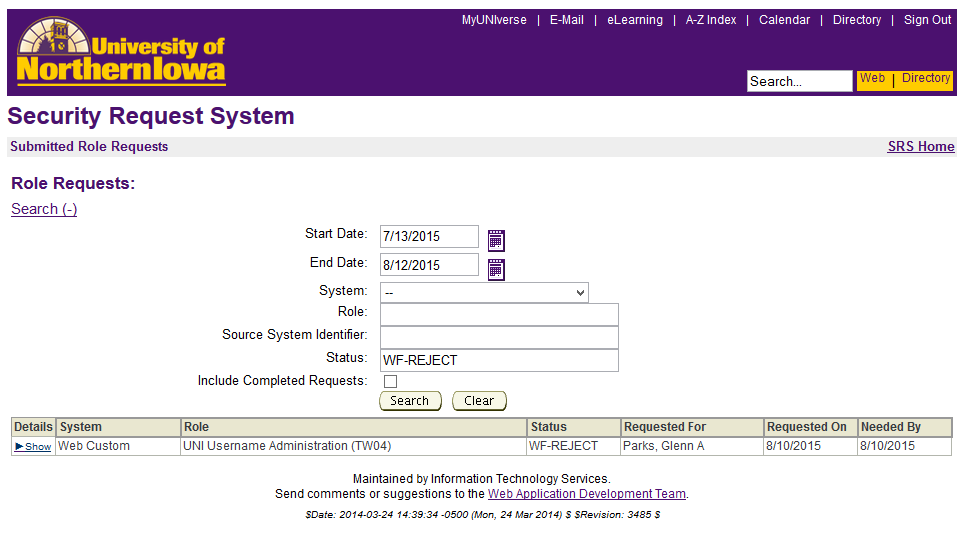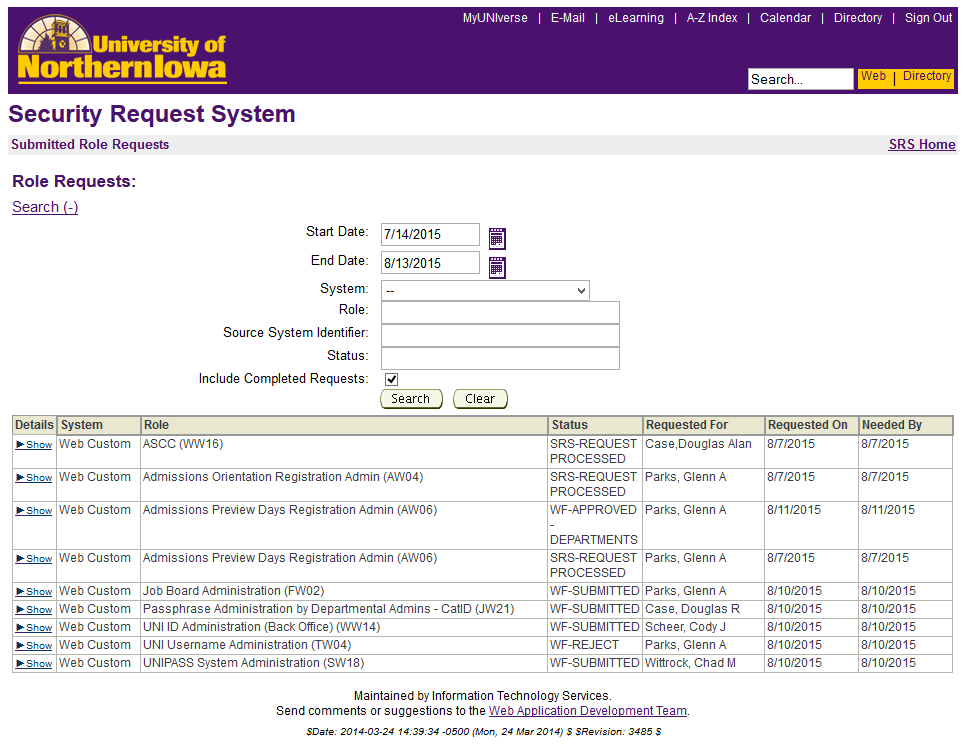Submitted Role Requests
In this example we have logged in as user gp259235; Glen Parks. In the Submitted Role Request section we are looking at role request he submitted, either for himself or any other employee he requested roles for. In this example Glen has 6 active requests. By left clicking on any column headings you can sort by ascending or descending order.
Glen can check the status of the roles he requested here. The status list is below:
Role Request Status List
SRS-SUBMITTED Request submitted in SRS (this will not be seen if
everything works correctly as the workflow should be
submitted automatically)
WF-SUBMITTED Workflow has been kicked off for role request
WF-CANCELLED The workflow has been cancelled, this should happen
after a rejected role request has been marked as
processed
WF-APPROVED - SUPERVISOR Supervisor has approved the role request
WF-APPROVED - DEPARTMENTS Department head has approved the role request
WF-APPROVED - AUTHORIZER An authorizer of the role has approved the request
WF-NOTIFIED - AUTHORIZER Appropriate responsibility has been notified if the role
requires such a notification
WF-REJECT Workflow has been rejected
WF-COMPLETE Workflow has been completed
SRS-ROLE GRANTED Role has been granted to the user
SRS-REQUEST PROCESSED Request has been marked as processed, and is complete
The fifth role request example shows a rejected request. Rejected requests work flows cannot be restarted on that request. A new request must be re-submitted for that role if you still want it. This can only be done when the rejected role request has been processed through the system.
The sixth role request example shows where the workflow to the supervisor and to the Director(s)/DeptHead(s) goes to the same person. One of the workflow processes is grayed out indicating that it would be redundant for the same person to have to do it twice.
The search option under the Role Requests can be used as a filter.
If you enter “WF-REJECT” in Status selection and hit search, the following will come up. This can be used to filter out what you don’t wish to see. The default, if all is left blank, is show everything.
If you check the “Include Completed Requests:” box and hit search, the following will come up. This will show all the SRS-REQUEST PROCESSED roles as well as all current role requests.
To return to the Security Request System main menu, left click the "SRS Home" link at the top right of the page.