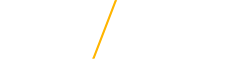New Hire Information
Welcome to UNI, we're so glad that you are here!
As a new hire at the University of Northern Iowa you may have just established your University ID Number (UID) and your CatID username and are asking yourself, "what do I do now?" The information contained on this page will guide you in three easy steps through the process of enrolling in the University's Duo Multi-Factor Authentication system, establishing your CatID password, and getting signed into UNI Works.
If at any point you have any questions about this process or any of the steps in particular, please don't hesitate to reach out to the IT Service Desk by calling them at (319) 273-5555, by emailing them at servicedesk@uni.edu, or by visiting them in person in the Innovative Teaching and Technology Center, room 36 during their scheduled business hours.
Below you will find instructions that will walk you through your next steps. The instructions you need to follow are based upon your specific situation.
- Have you been an employee at the University in the past and are returning? Were you previously a student, or applied for admission as a student? If so, you already have a CatID and will want to follow the instructions for Returning to UNI.
- If you are completely new to UNI and haven't had a CatID established in the past, you'll want to follow the instructions for New to UNI.
Step 1 - Enroll in Duo Multi-Factor Authentication
On your computer, open your web browser of choice (Google Chrome, for example) and enter my.uni.edu in the address bar. You will be greeted with the standard UNI CatID login page:
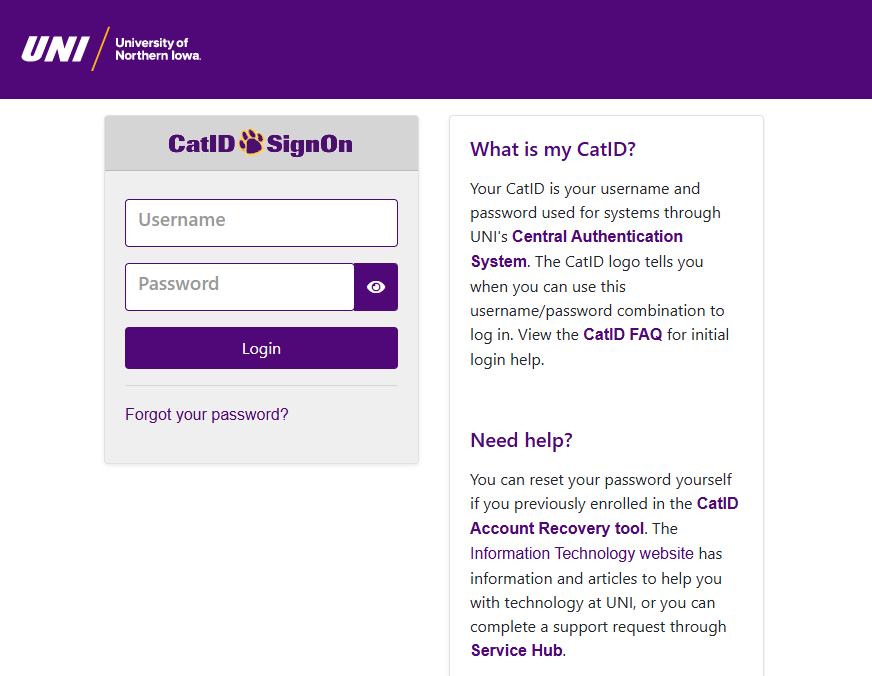
In the username field, you should enter your CatID username. This was provided to you on screen and via email at the time you created your University ID number (UID).
In the password field, you will enter your initial CatID password. Since you are brand new to the University of Northern Iowa and have never had a CatID with us before, your initial password is as follows:
panthersXXXmmmDD
- XXX is the last three digits of your University ID number (UID)
- mmm is the first three letters of the month in which you were born
- DD is the two digit day of your date of birth
- For example: panthers789jan01
When you have successfully entered both your username and password, you will be taken to the Duo Security enrollment screen. Click Get started to start the process.
Note: it is important to have your smart phone (iPhone or Android) or tablet with you when you start the duo enrollment process.
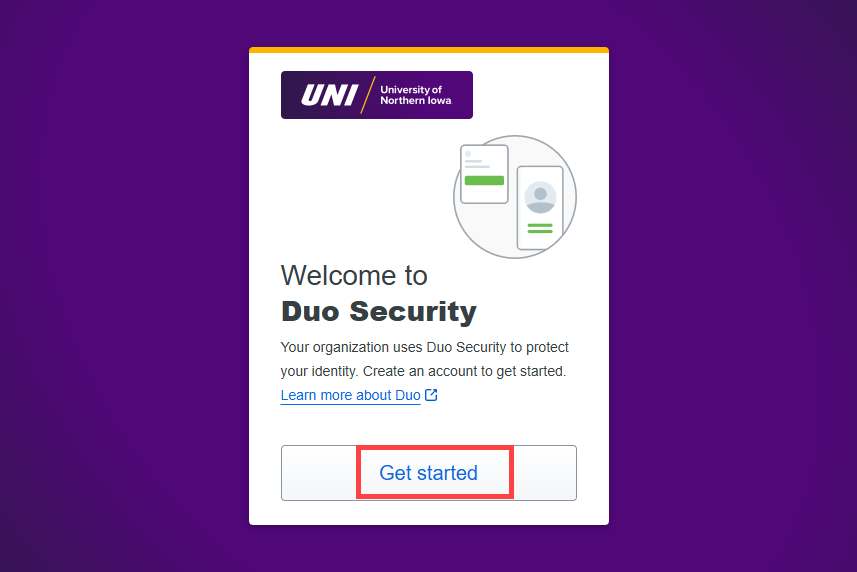
On the next screen you have to add a device. The system might recommend different devices based on the type of computer you are using. For example, if you are on a Mac, it might suggest using Touch ID. Information Technology recommends that you set up your mobile device and use the Duo Mobile app on your smart phone or tablet. Click on Duo Mobile from the available options.
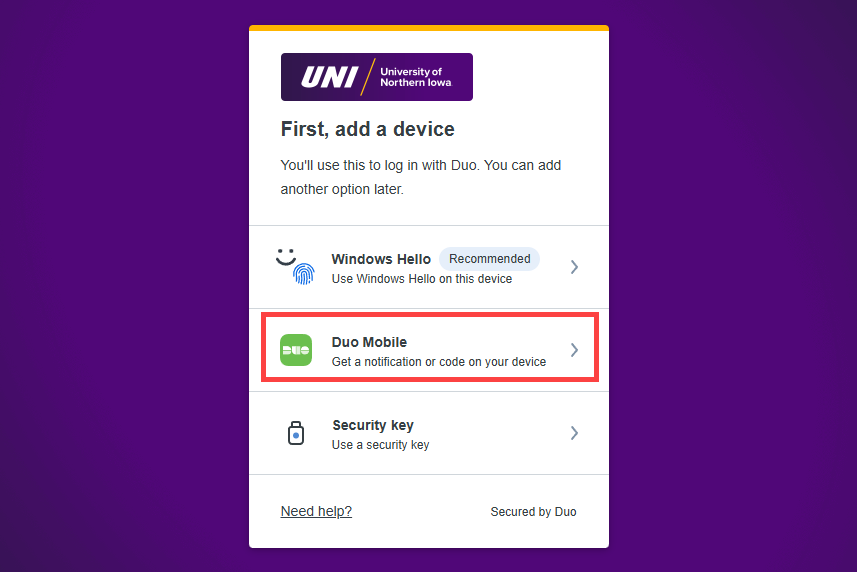
On the next screen, first enter your smartphone's phone number (or click I have a tablet if you are setting up an iPad or Android tablet) and then click continue.
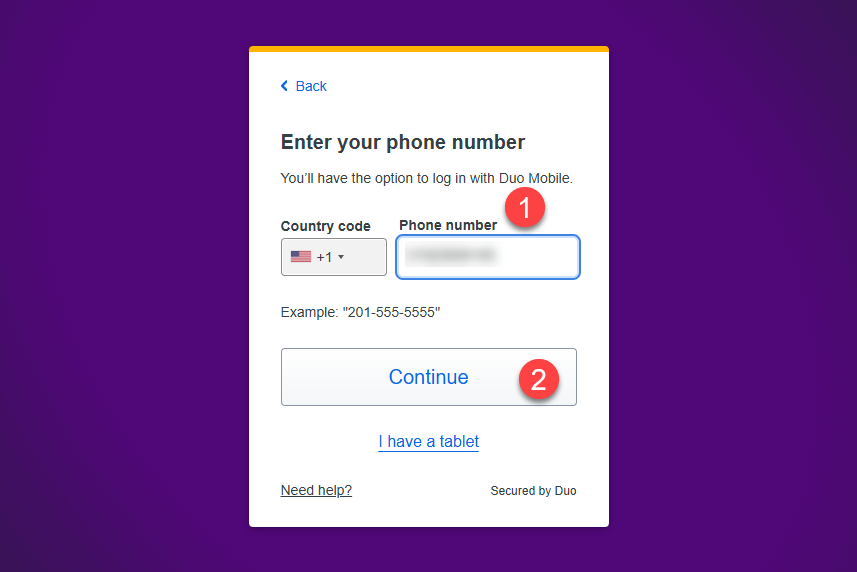
Duo will ask if you have the number correct. Verify that you entered it correctly and click Yes, it's correct.
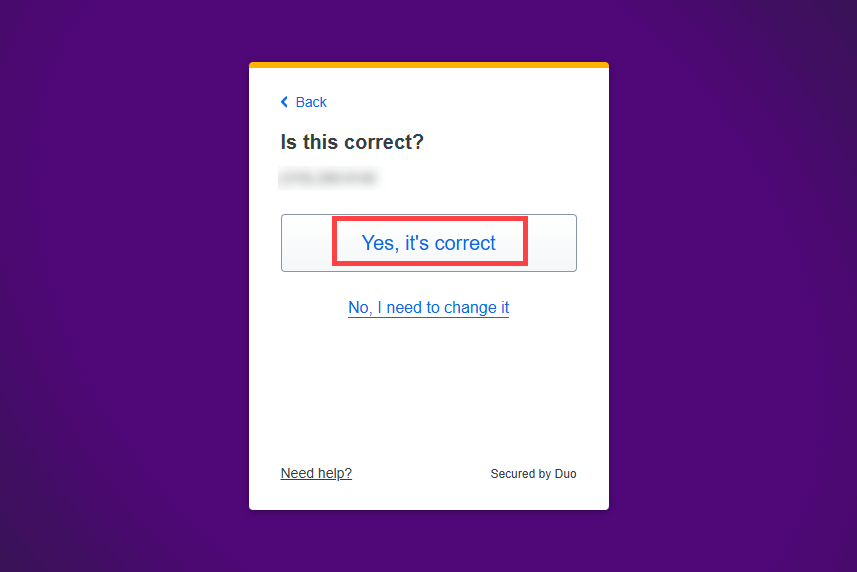
The next screen will ask you to download the Duo Mobile app onto your smartphone or tablet if you haven't already. To do this, use your iPhone or Android phone's app store to download Duo Mobile onto your phone. Once you have done this, click Next.
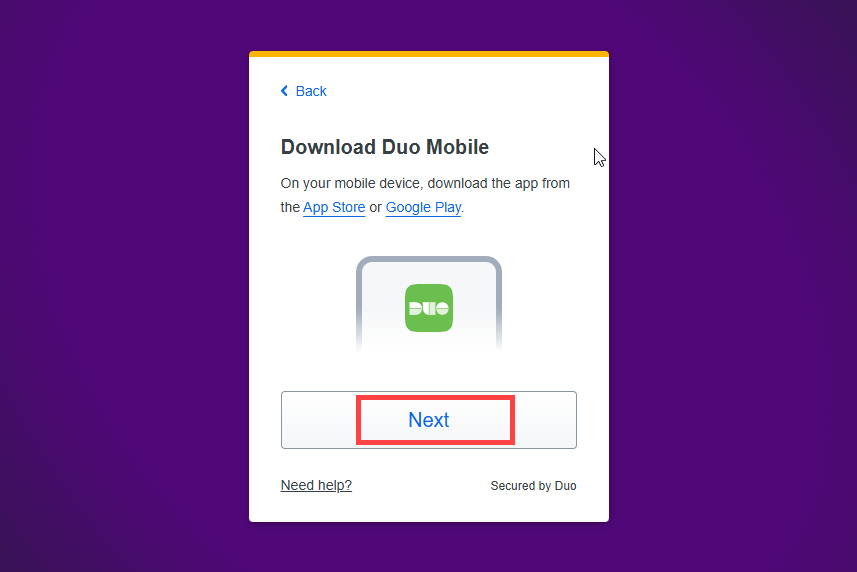
You will see a QR code appear on the screen.
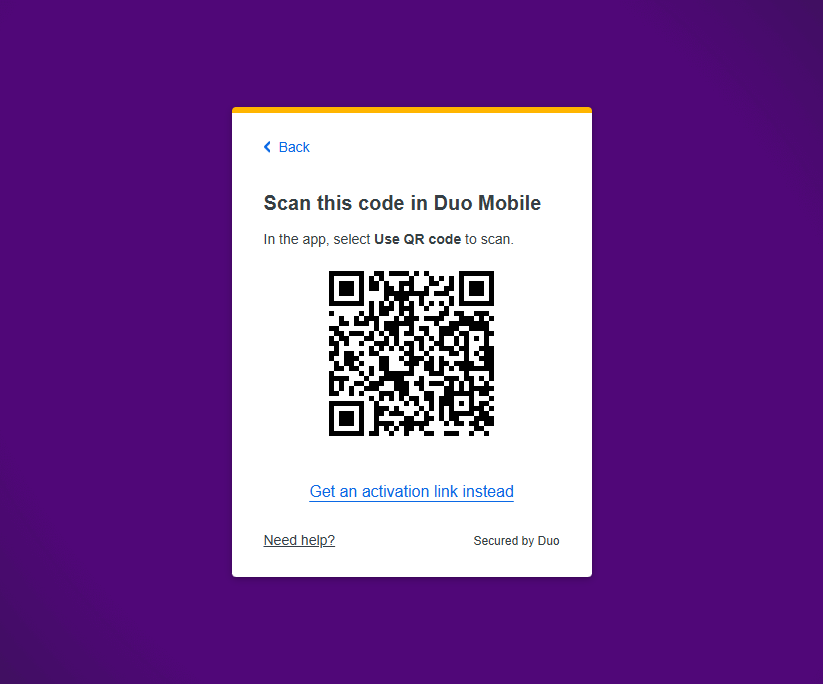
Open the Duo Mobile app on your smartphone and tap Add.
On the add account screen, tap Use QR code.
Position your camera to scan the QR code on your computer screen. The Duo Mobile app will automatically be configured for use at UNI. A confirmation screen will appear on your computer screen when this is done. Click Continue.
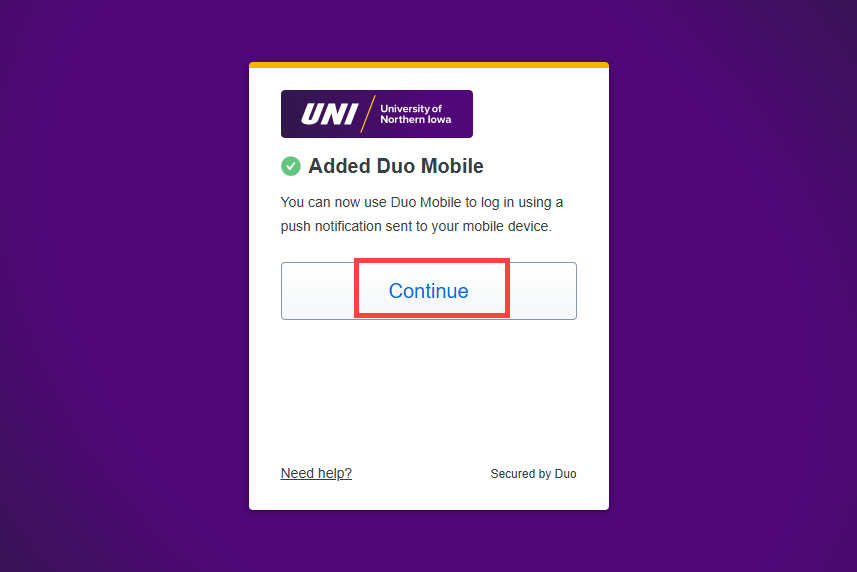
The next screen will ask you if you would like to register another device. You are not required to do so. Click I don't want to add more devices.
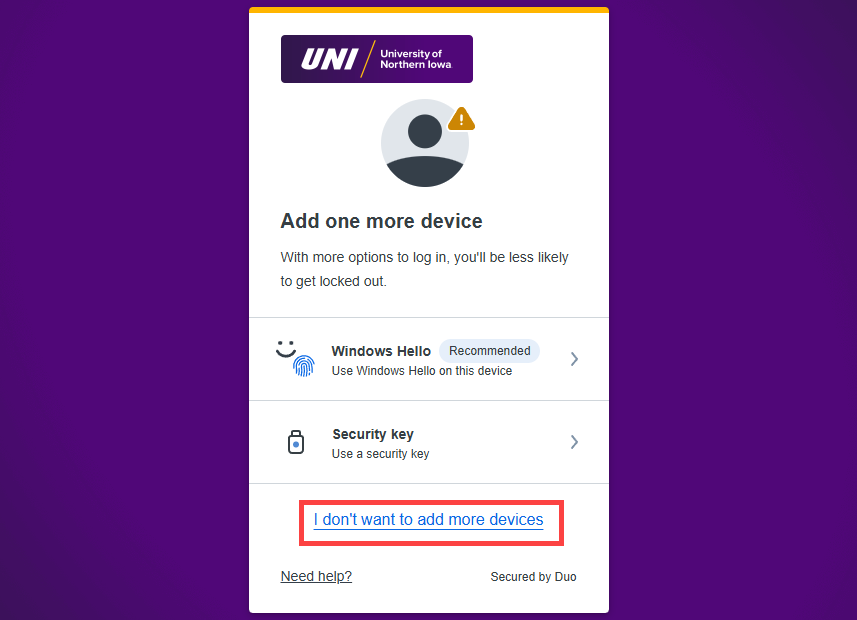
The next screen will tell you that setup is completed. Click Log in with Duo.
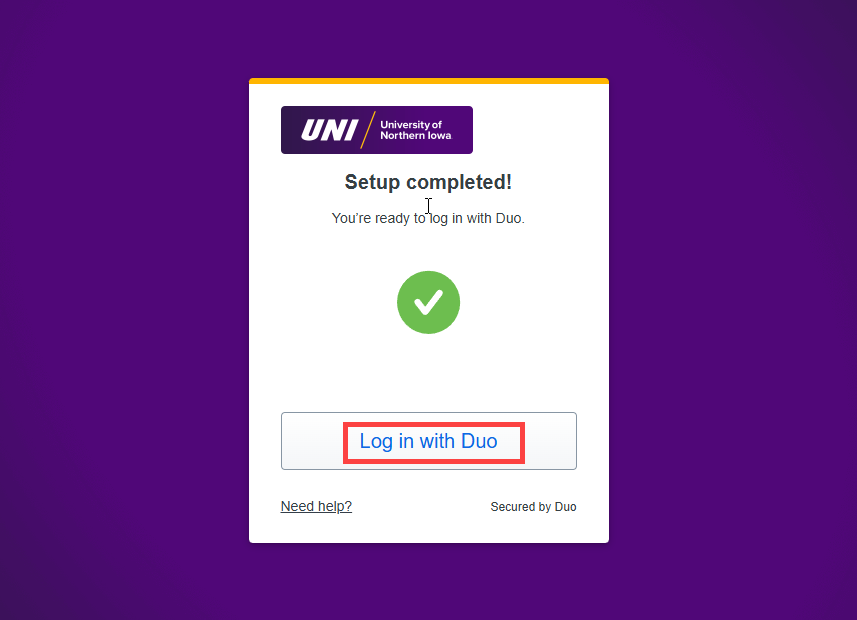
Duo will now send you a push notification to the app on your smartphone (or tablet). Switch over to your smartphone and tap on the notification that appears (if you don't see it in your list of notifications, tap on the Duo Mobile icon on your home screen).
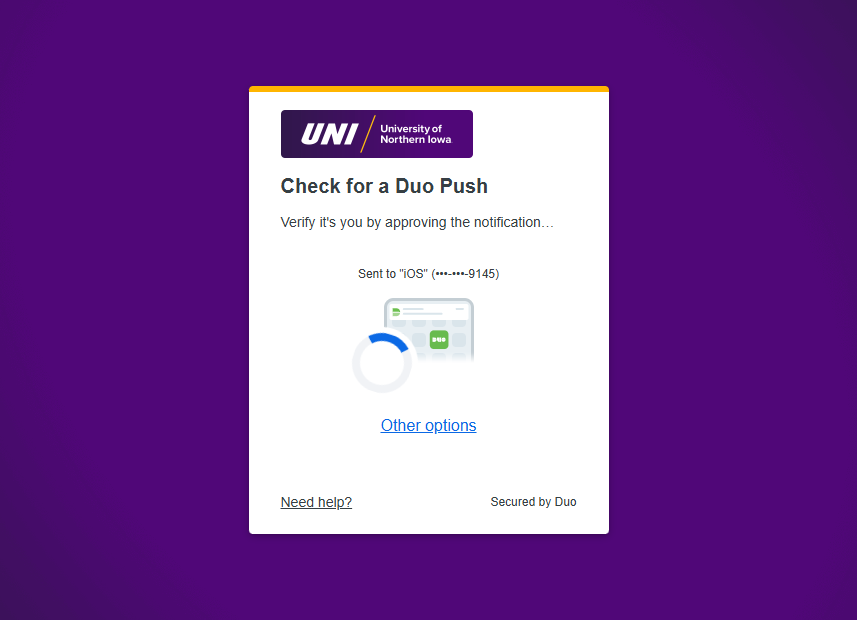
On your smartphone, check the Duo Mobile app for the notification and tap Approve.
Back on your computer, Duo will ask if this is your computer or not. If this is your personal computer, click Yes, this is my device. Otherwise, click no.
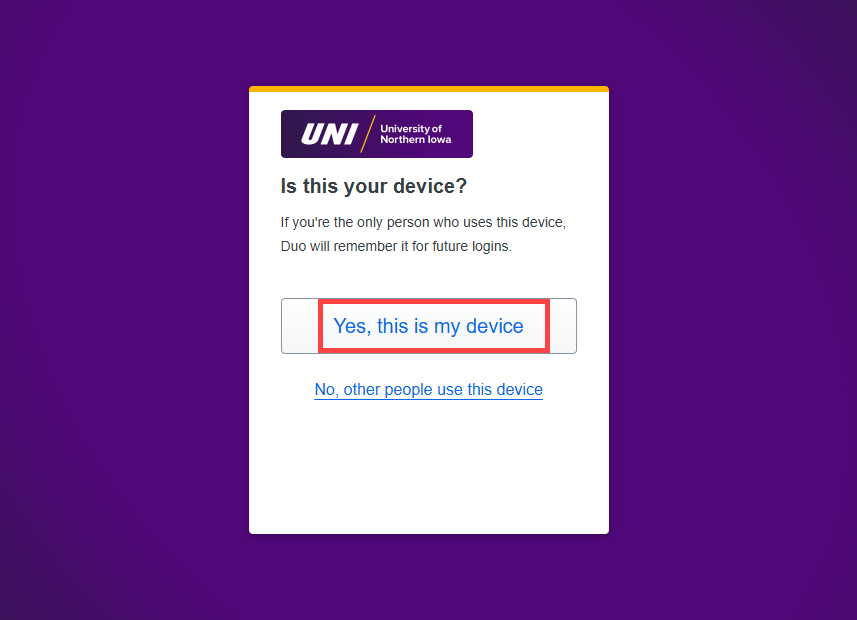
You will then be notified that you have successfully logged in!
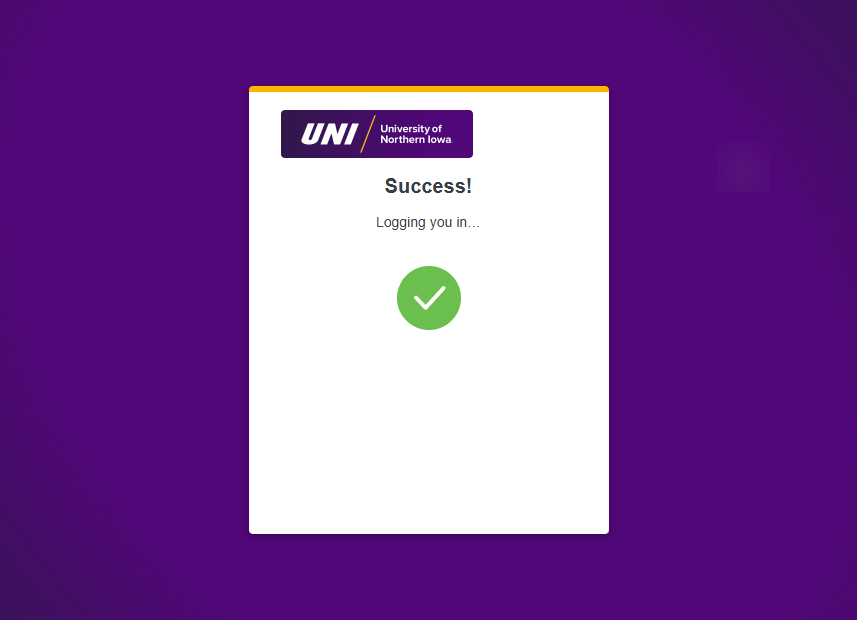
Step 2 - Set Your CatID Password
After the Duo success screen has shown for a couple of seconds, you will automatically be taken to the CatID password page. Here you need to set your own CatID password. First, enter your CatID username followed by your current password. Your current password will be the same one you used above to start the Duo enrollment process. Then pick a new password and enter it twice to verify you have it correct. Fill out all the boxes and then click Change Password.
If you need assistance setting a new password, you can review the password requirements found here.
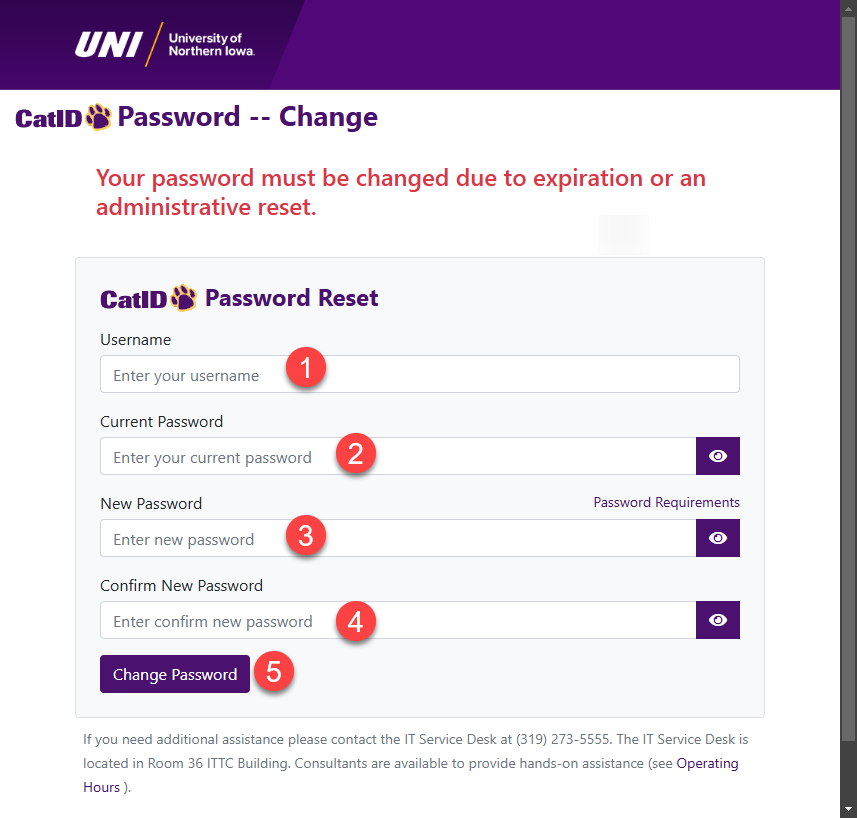
When your password change is successful, you will be taken to the success page.
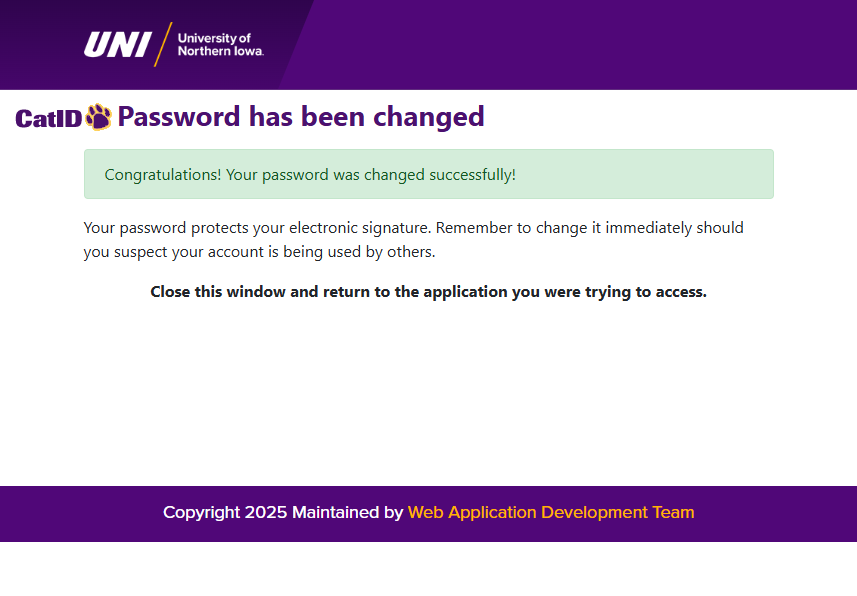
As the screen mentions, you can now close out of this browser window. You should record your new CatID password somewhere safe and never share it.
Step 3 - Login to UNI Works
Open a new browser window. In the address bar, type uniworks.uni.edu. You will be greeted with the now familiar CatID login screen. Enter your username and password in the fields provided.
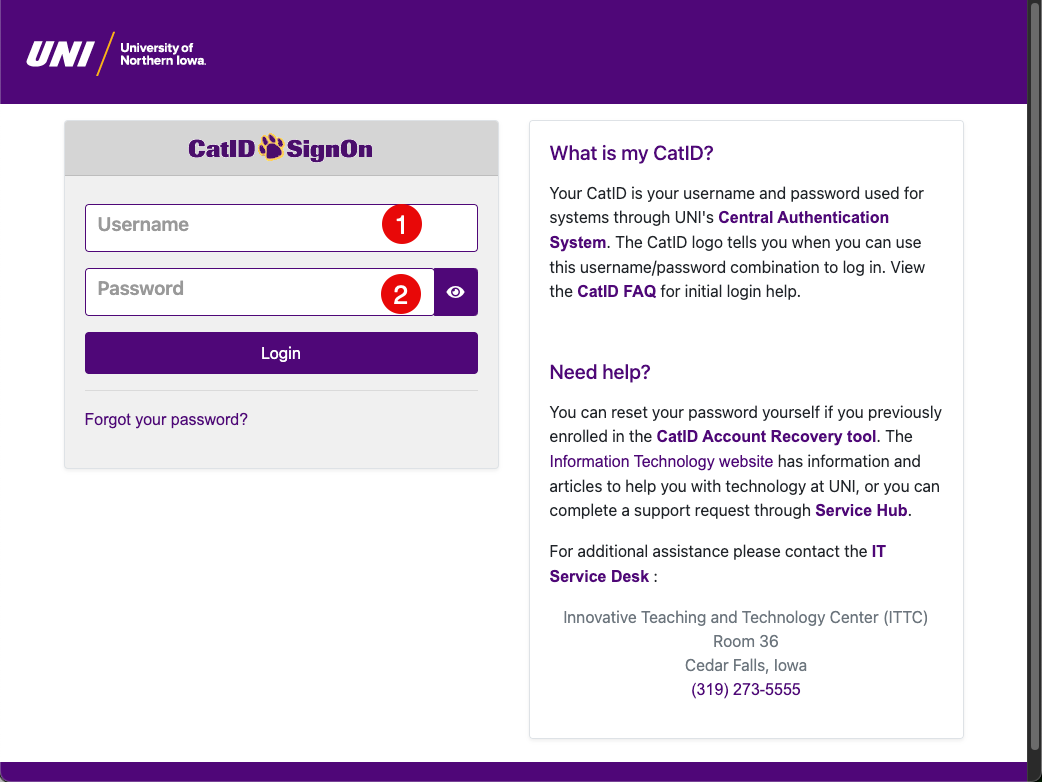
The screen will change to the Duo push notification screen. Check your configured smart phone (or tablet) for a notification from Duo Security.
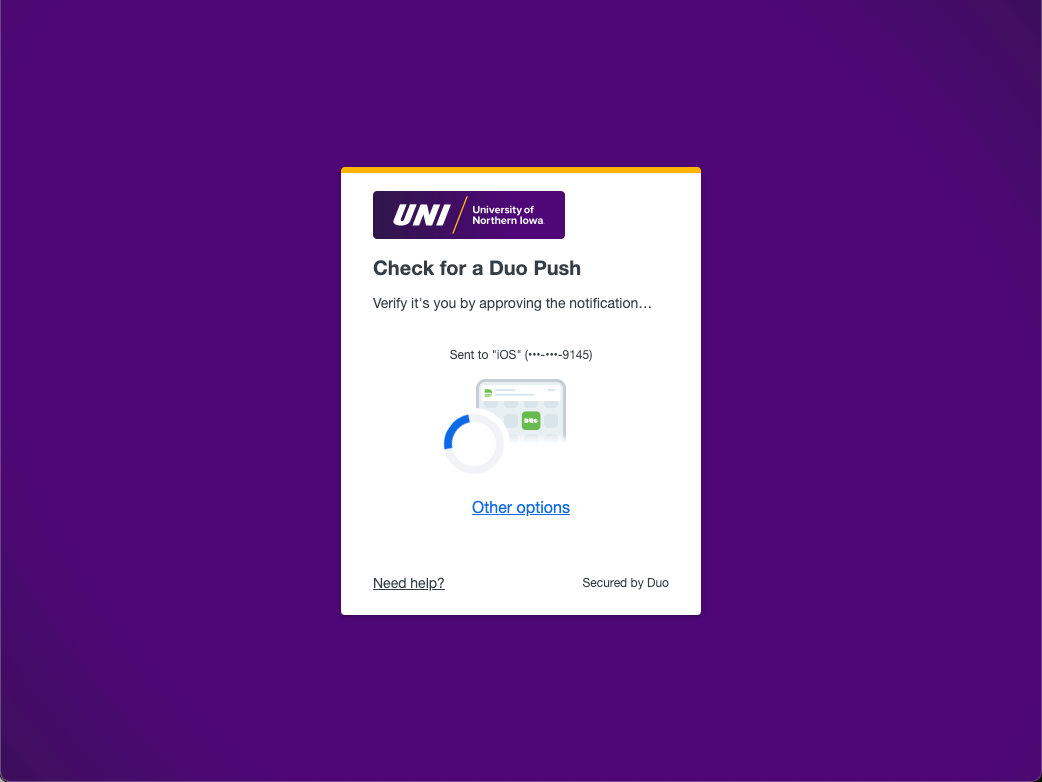
Accept the Duo push notification on your smartphone or tablet. Your computer's web browser will then bring up the screen asking if you are on your device or a shared device. Answer accordingly.
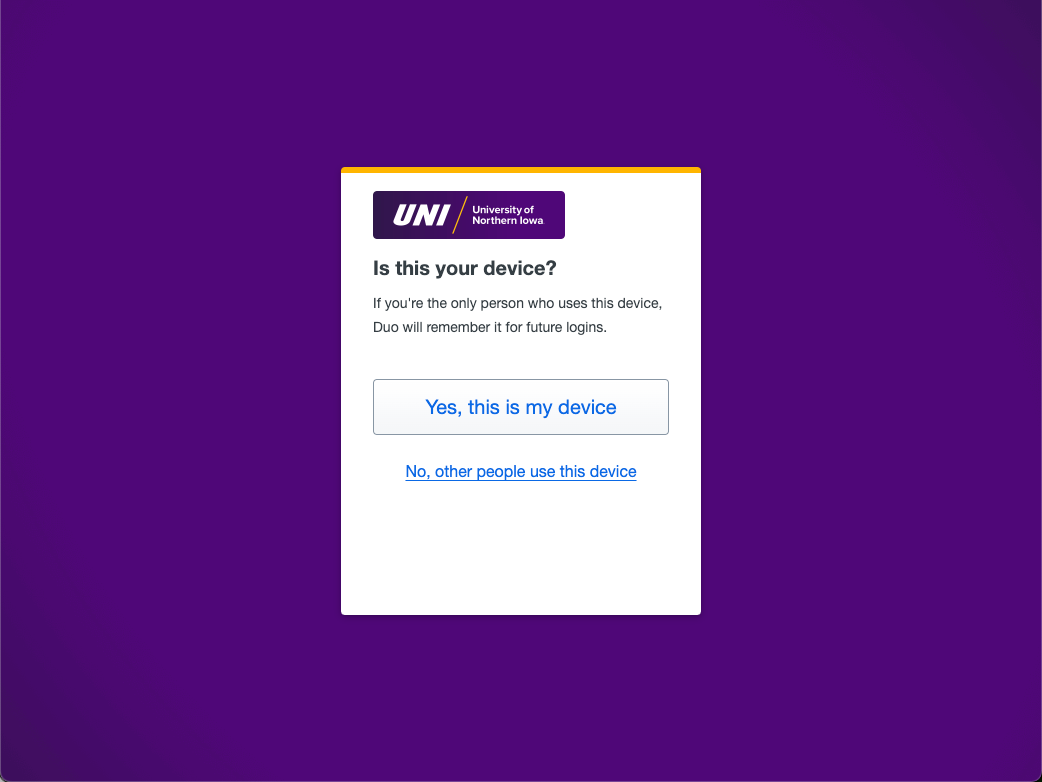
You will then see the success screen and be logged into UNI Works.
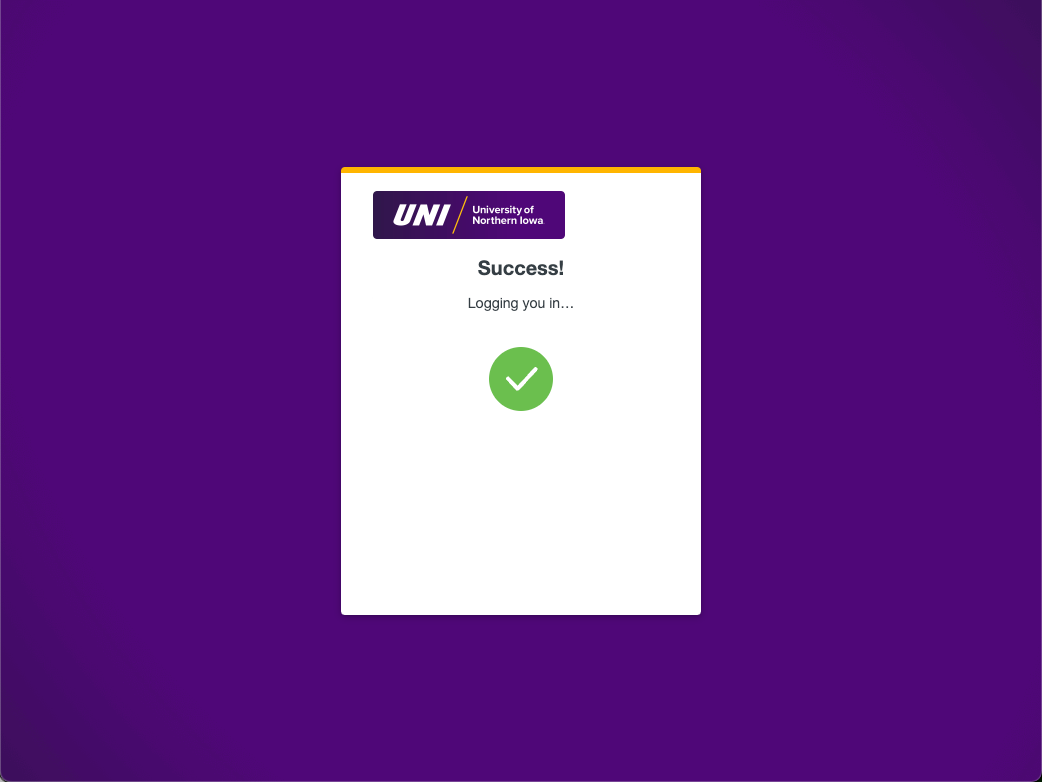
You will be taken to the UNI Works landing page. In the middle of the page on the right-hand side you will see the announcements section. You will see your welcome notification. Click there to be taken to the onboarding portal.
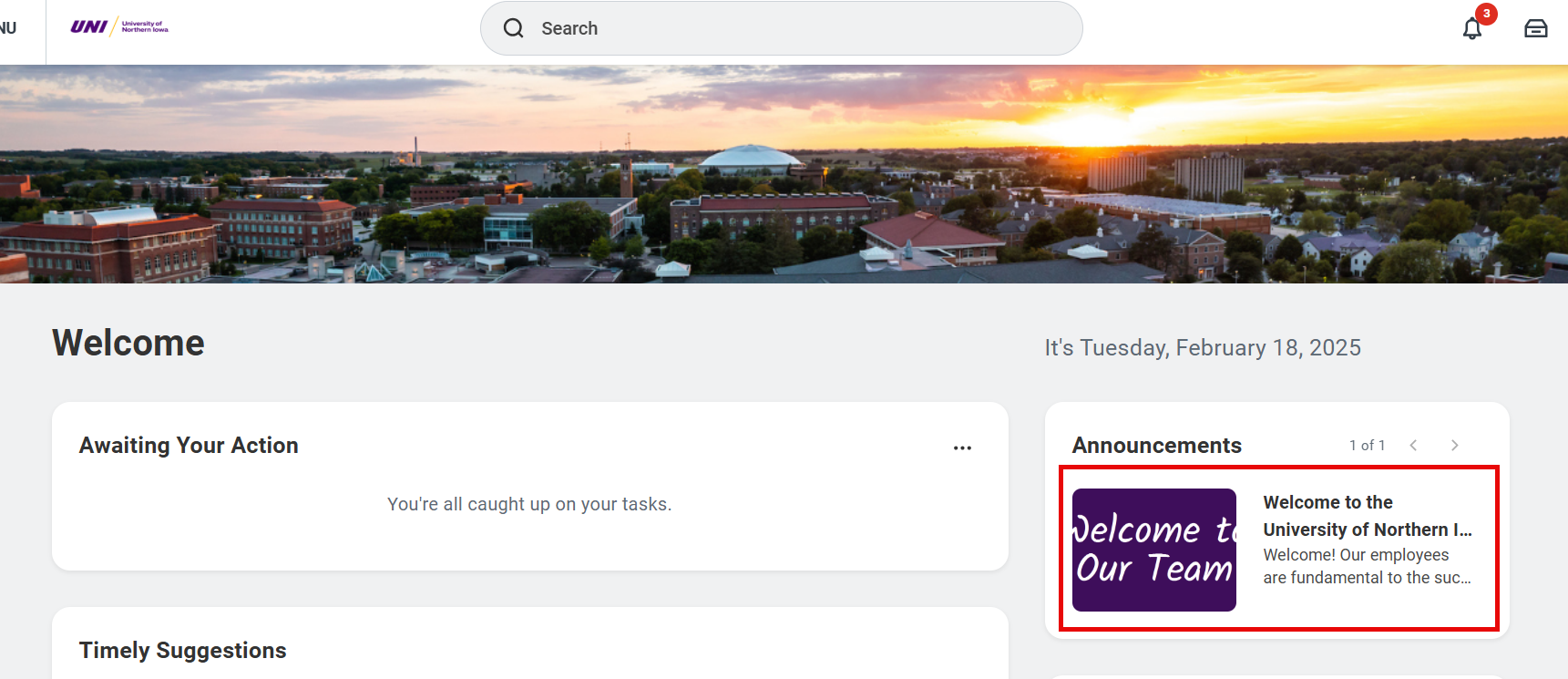
You should have received an onboarding email message from UNI with instructions to complete your onboarding process. Follow the information contained in that email to complete each of the required steps for onboarding.
If you have questions or concerns, please don't hesitate to reach out to Human Resources Services
- (319) 273-2422
- hrs-employment@uni.edu
Step 1 - Reset Your CatID Password
Since you have a previous affiliation with the University of Northern Iowa that included a CatID, you'll need to get the username and password for your account. The IT Service Desk can assist in this process. You can contact the IT Service Desk during their business hours:
- by phone (319) 273-5555
- in person at the Innovative Teaching & Technology Center, room 36
Before you call or stop by, ensure you have your Prehire ID at hand. This ID will allow Service Desk personnel to verify your identity and provide you a new CatID password. Once the Service Desk has reset your password and given you your username, record them in a place that you can access again easily for the next step.
Step 2 - Enroll in Duo Multi-Factor Authentication
On your computer, open your web browser of choice (e.g. Google Chrome). In the address bar, enter my.uni.edu and hit enter. You'll be taken to the CatID authentication page. Enter the username and newly reset password that you received from the IT Service Desk in step 1. Then click Login.
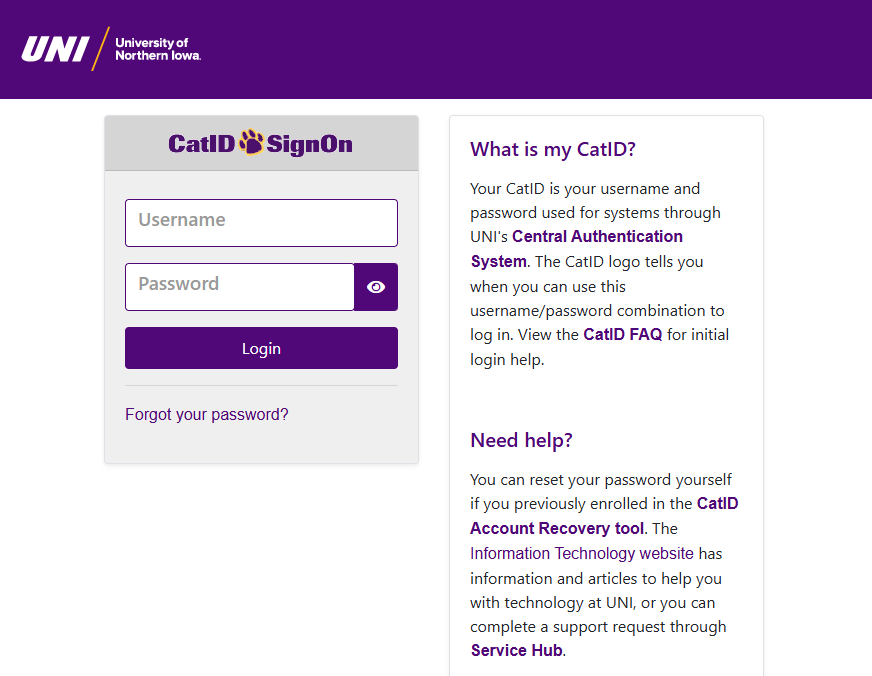
When you have successfully entered both your username and password, you will be taken to the Duo Security enrollment screen. Click Get started to start the process.
Note: it is important to have your smart phone (iPhone or Android) or tablet with you when you start the duo enrollment process.
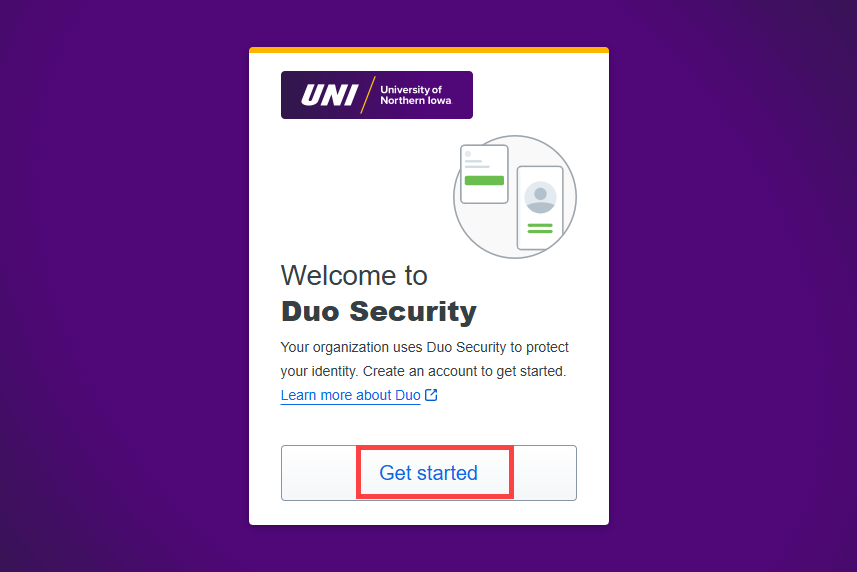
On the next screen you have to add a device. The system might recommend different devices based on the type of computer you are using. For example, if you are on a Mac, it might suggest using Touch ID. Information Technology recommends that you set up your mobile device and use the Duo Mobile app on your smart phone or tablet. Click on Duo Mobile from the available options.
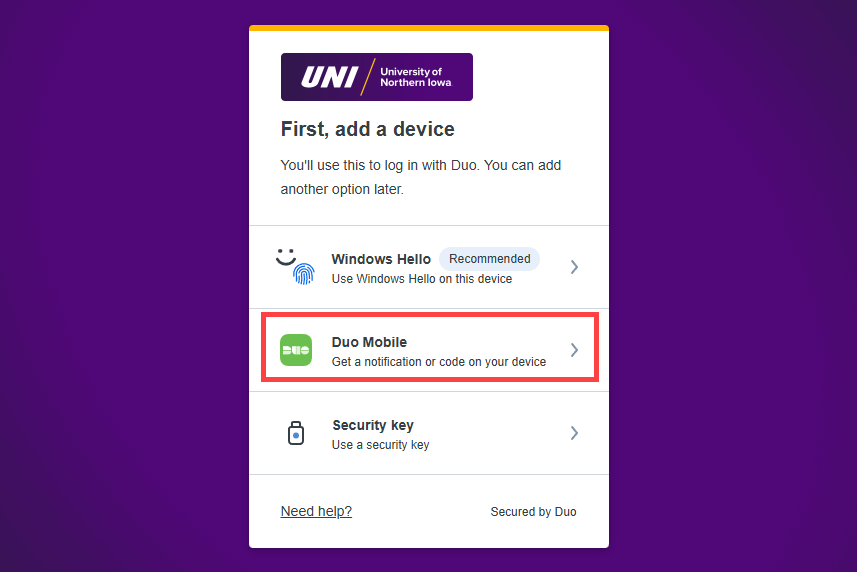
On the next screen, first enter your smartphone's phone number (or click I have a tablet if you are setting up an iPad or Android tablet) and then click continue.
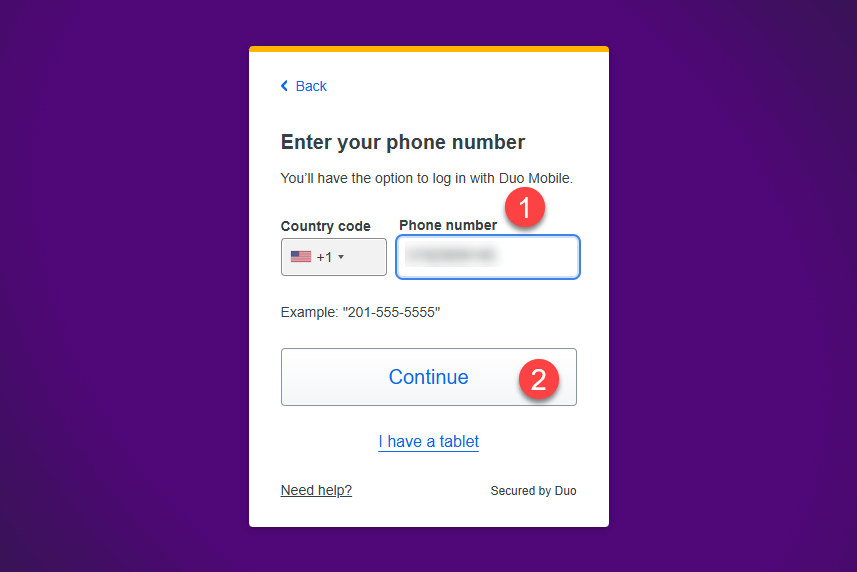
Duo will ask if you have the number correct. Verify that you entered it correctly and click Yes, it's correct.
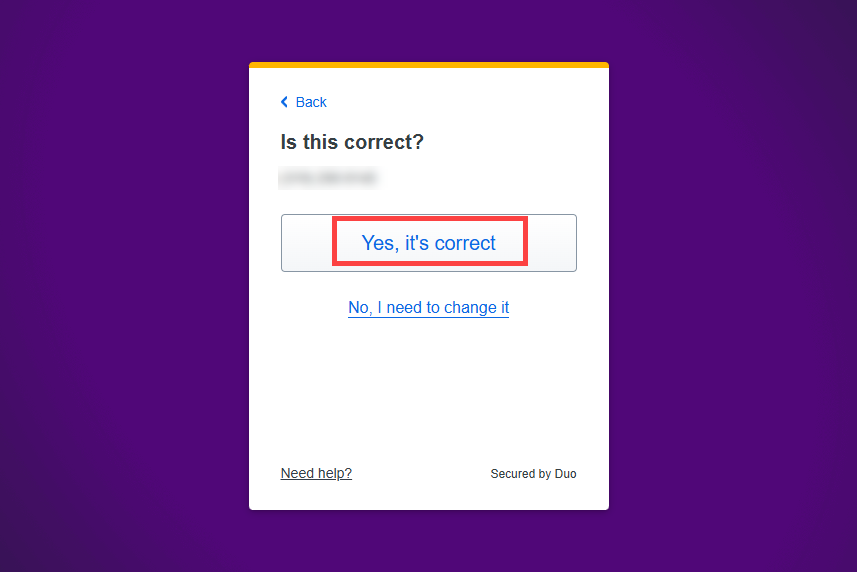
The next screen will ask you to download the Duo Mobile app onto your smartphone or tablet if you haven't already. To do this, use your iPhone or Android phone's app store to download Duo Mobile onto your phone. Once you have done this, click Next.
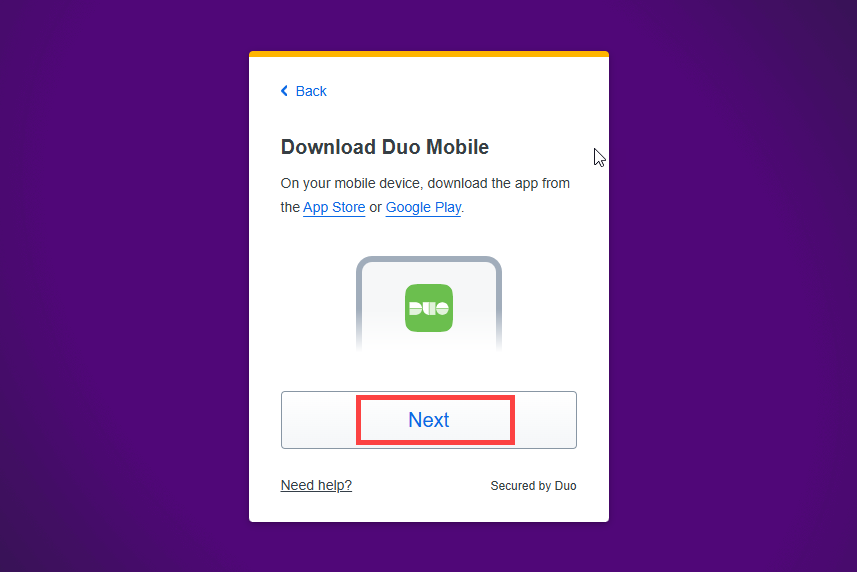
You will see a QR code appear on the screen.
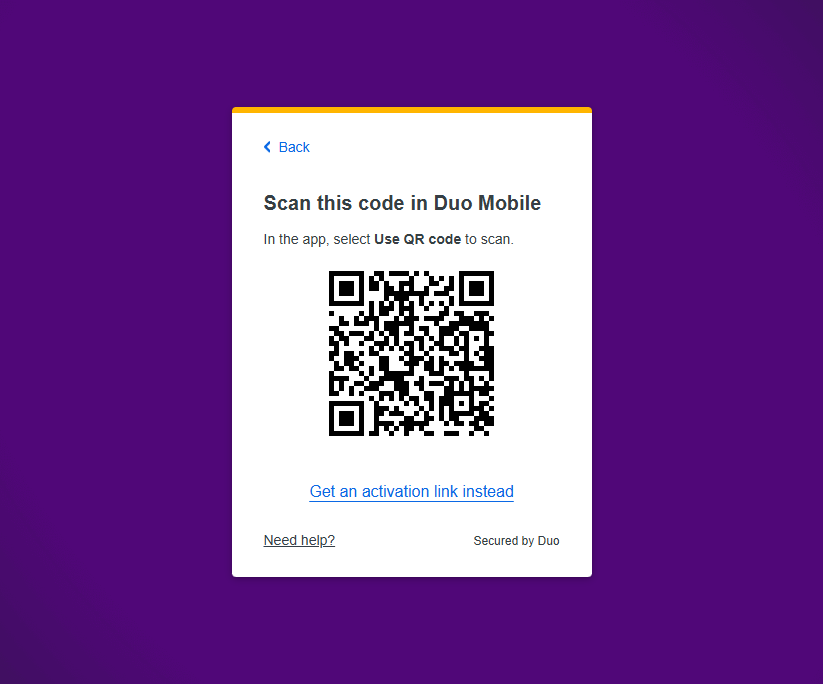
Open the Duo Mobile app on your smartphone and tap Add.
On the add account screen, tap Use QR code.
Position your camera to scan the QR code on your computer screen. The Duo Mobile app will automatically be configured for use at UNI. A confirmation screen will appear on your computer screen when this is done. Click Continue.
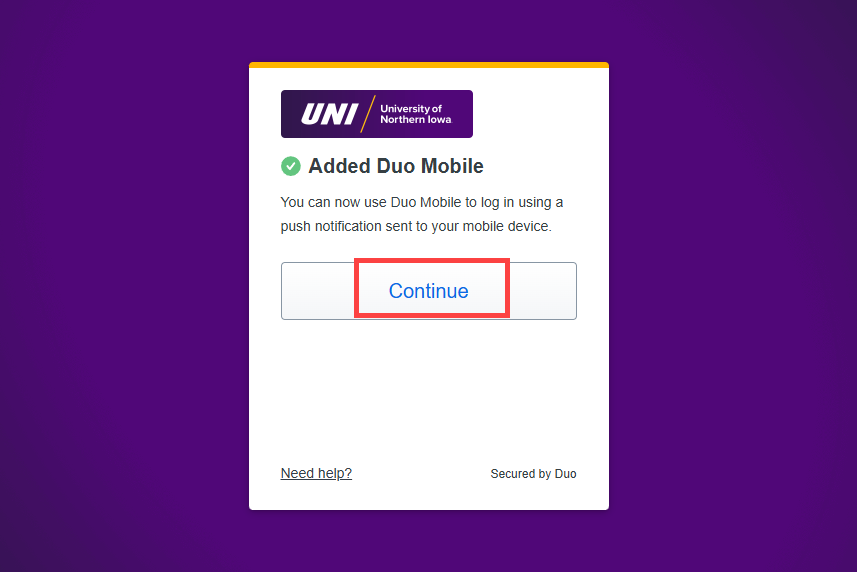
The next screen will ask you if you would like to register another device. You are not required to do so. Click I don't want to add more devices.
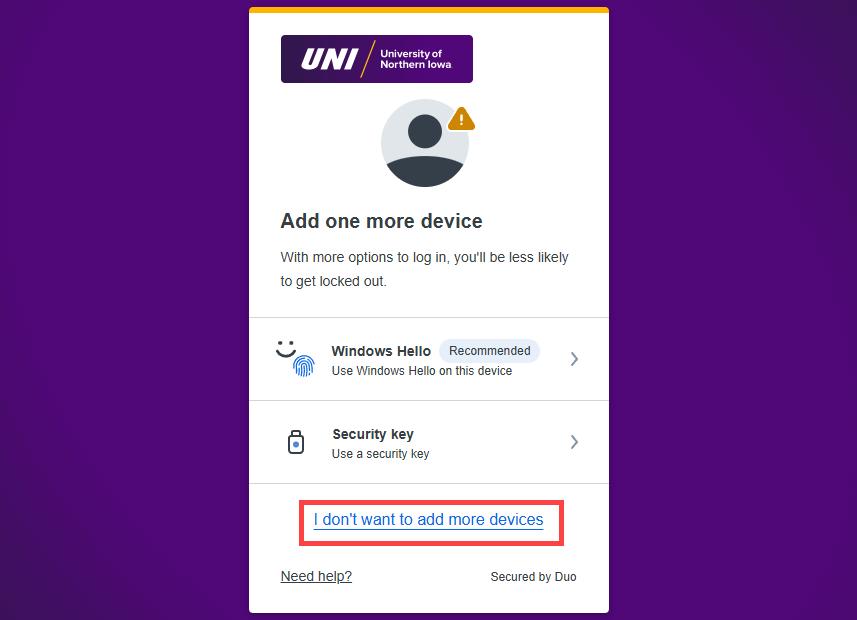
The next screen will tell you that setup is completed. Click Log in with Duo.
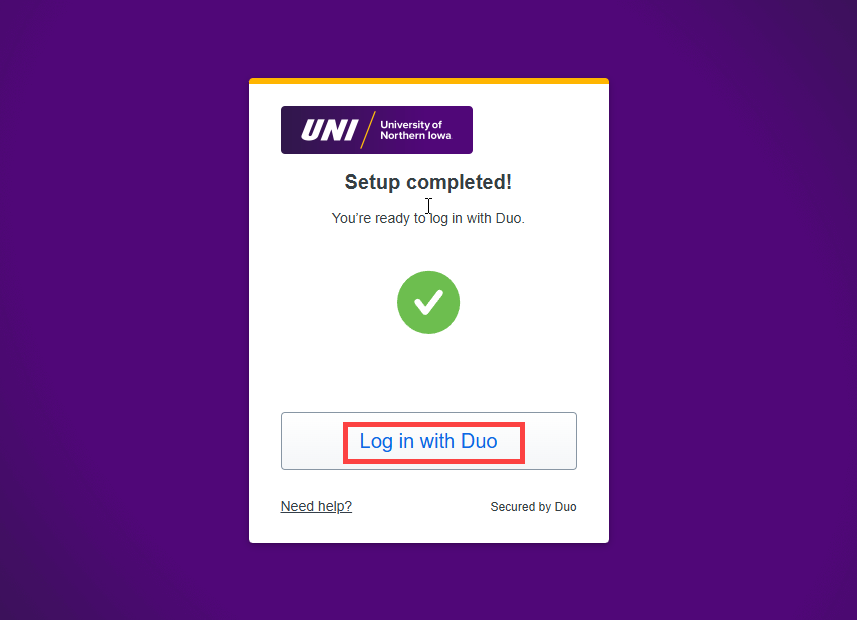
Duo will now send you a push notification to the app on your smartphone (or tablet). Switch over to your smartphone and tap on the notification that appears (if you don't see it in your list of notifications, tap on the Duo Mobile icon on your home screen).
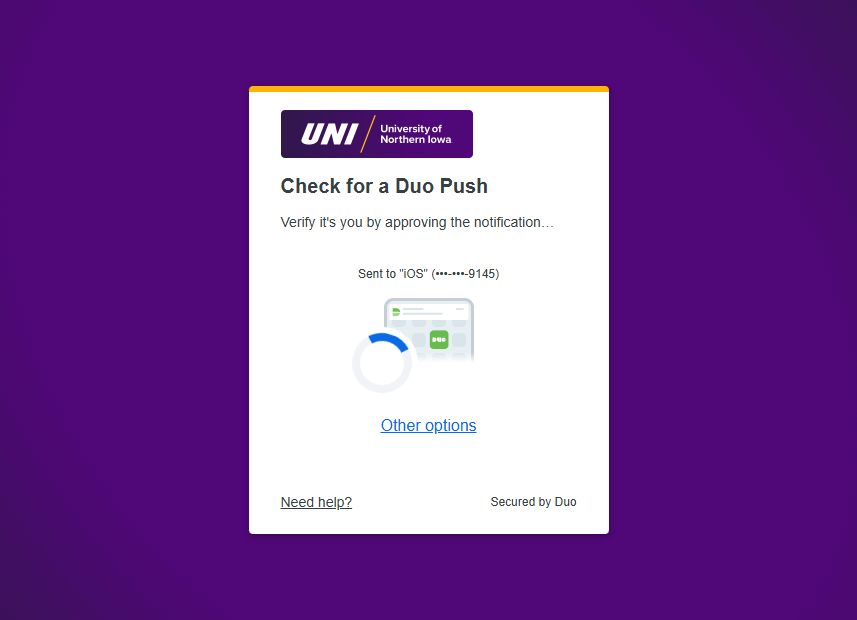
On your smartphone, check the Duo Mobile app for the notification and tap Approve.
Back on your computer, Duo will ask if this is your computer or not. If this is your personal computer, click Yes, this is my device. Otherwise, click no.
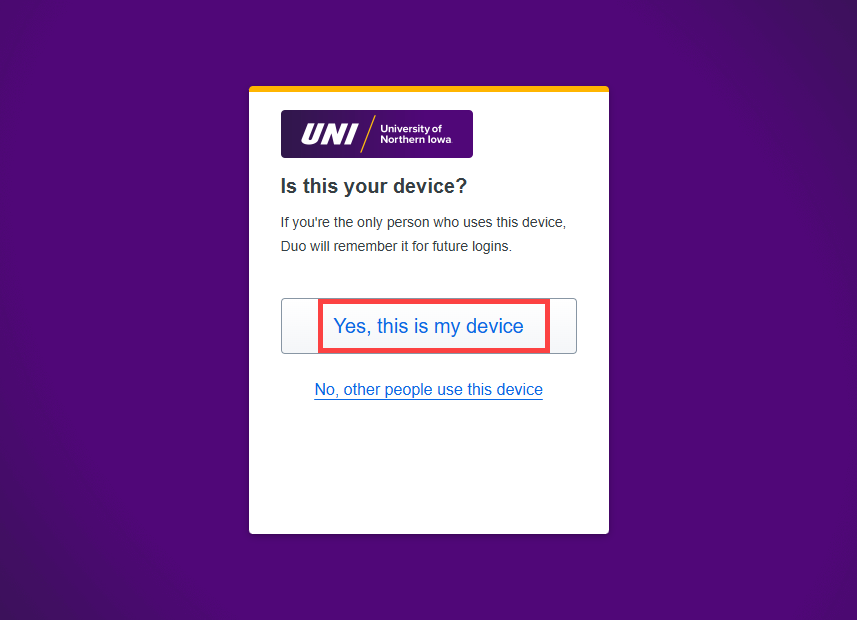
You will then be notified that you have successfully logged in!
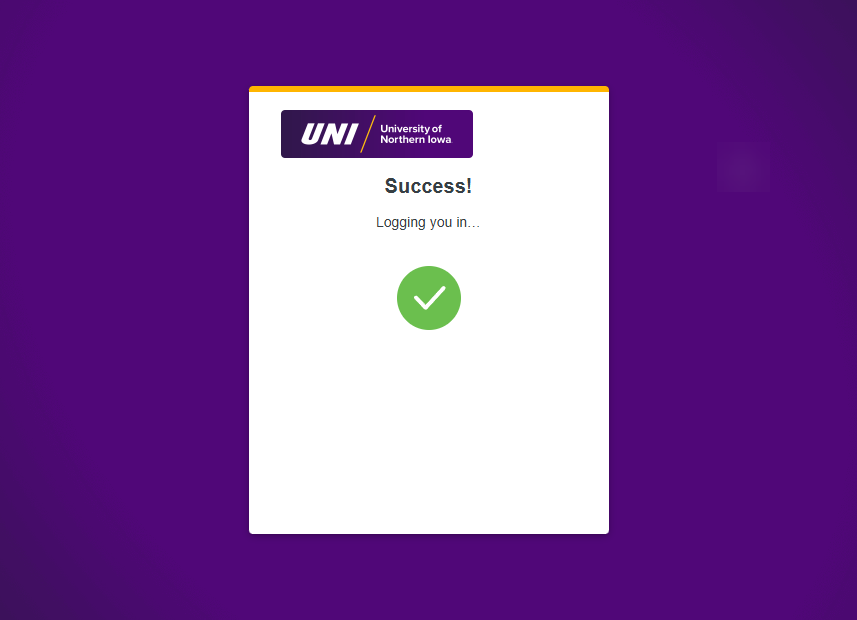
Step 3 - Setup Your Own CatID Password
After the Duo success screen has shown for a couple of seconds, you will automatically be taken to the CatID password page. Here you need to set your own CatID password. First, enter your CatID username followed by your current password. Your current password will be the same one you used above to start the Duo enrollment process. Then pick a new password and enter it twice to verify you have it correct. Fill out all the boxes and then click Change Password.
If you need assistance setting a new password, you can review the password requirements found here.
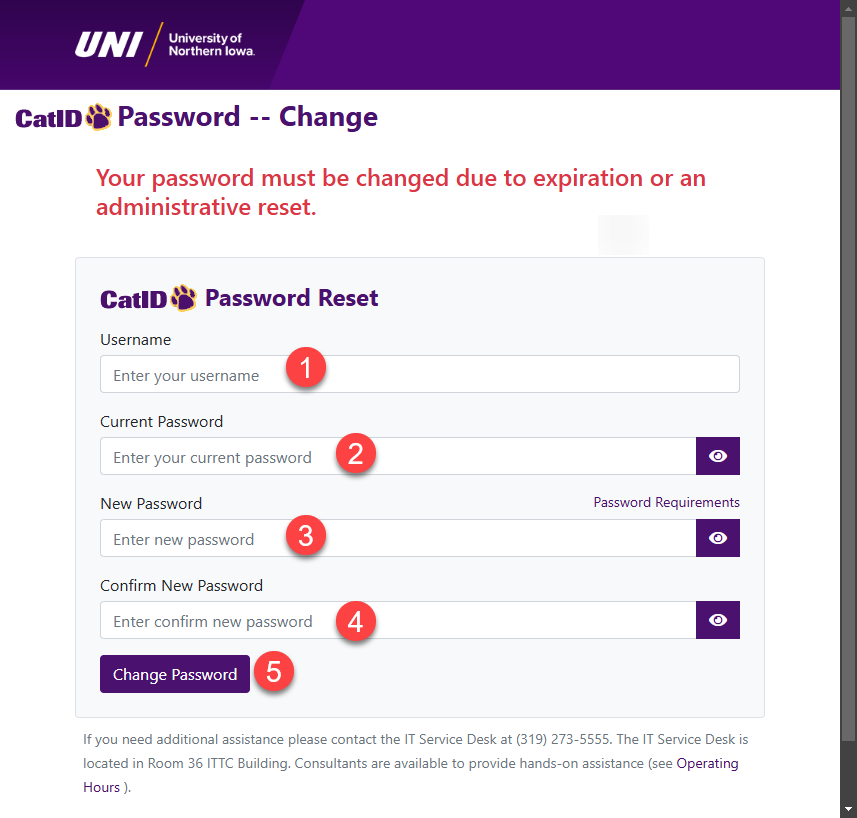
When your password change is successful, you will be taken to the success page.
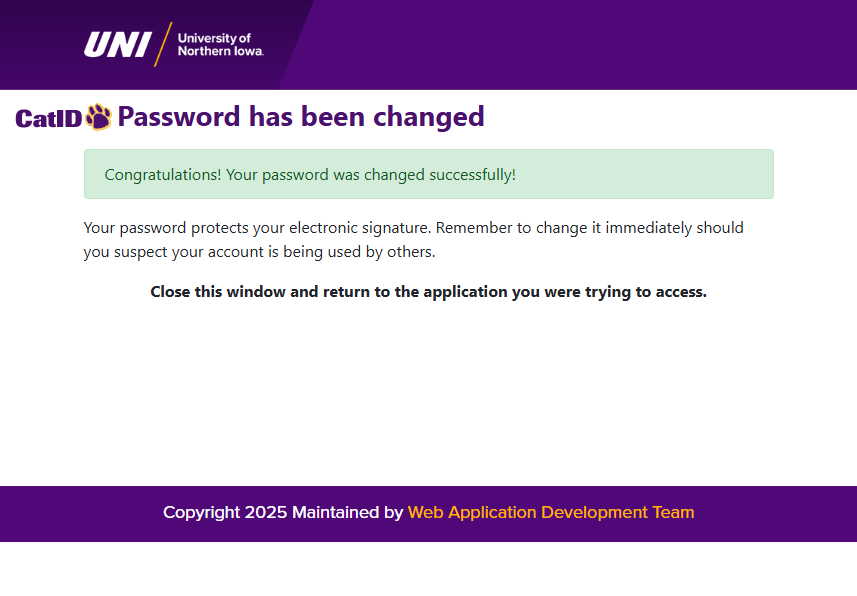
As the screen mentions, you can now close out of this browser window. You should record your new CatID password somewhere safe and never share it.
Step 4 - Login to UNI Works
Open a new browser window. In the address bar, type uniworks.uni.edu. You will be greeted with the now familiar CatID login screen. Enter your username and password in the fields provided.
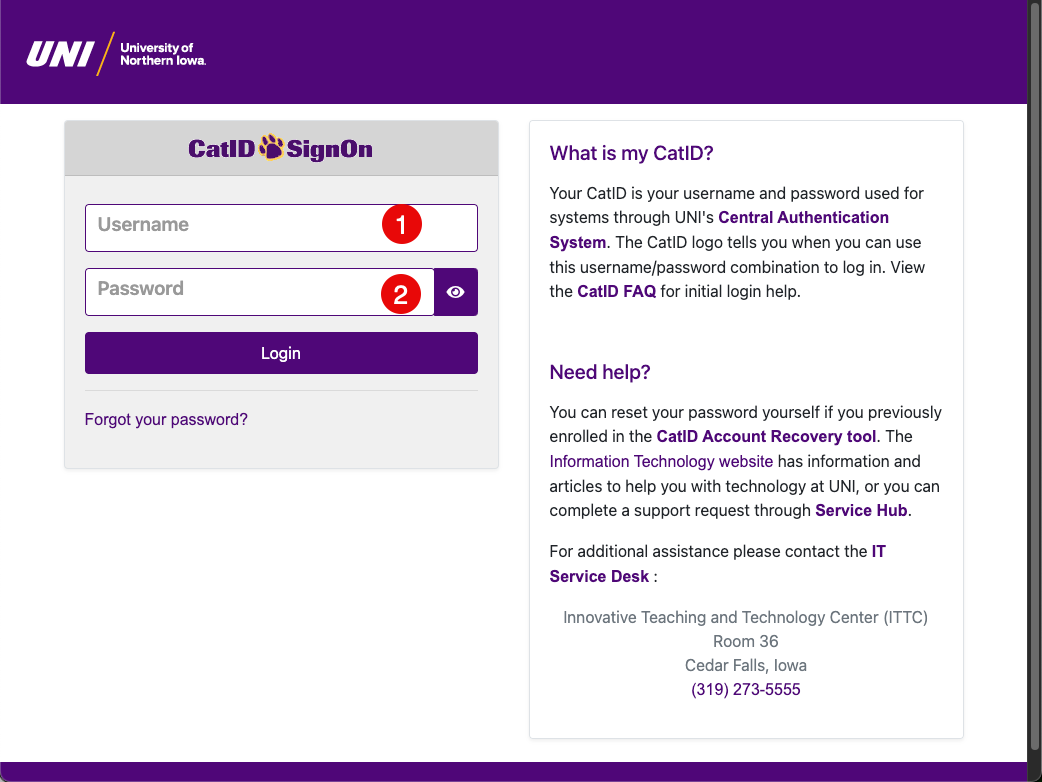
The screen will change to the Duo push notification screen. Check your configured smart phone (or tablet) for a notification from Duo Security.
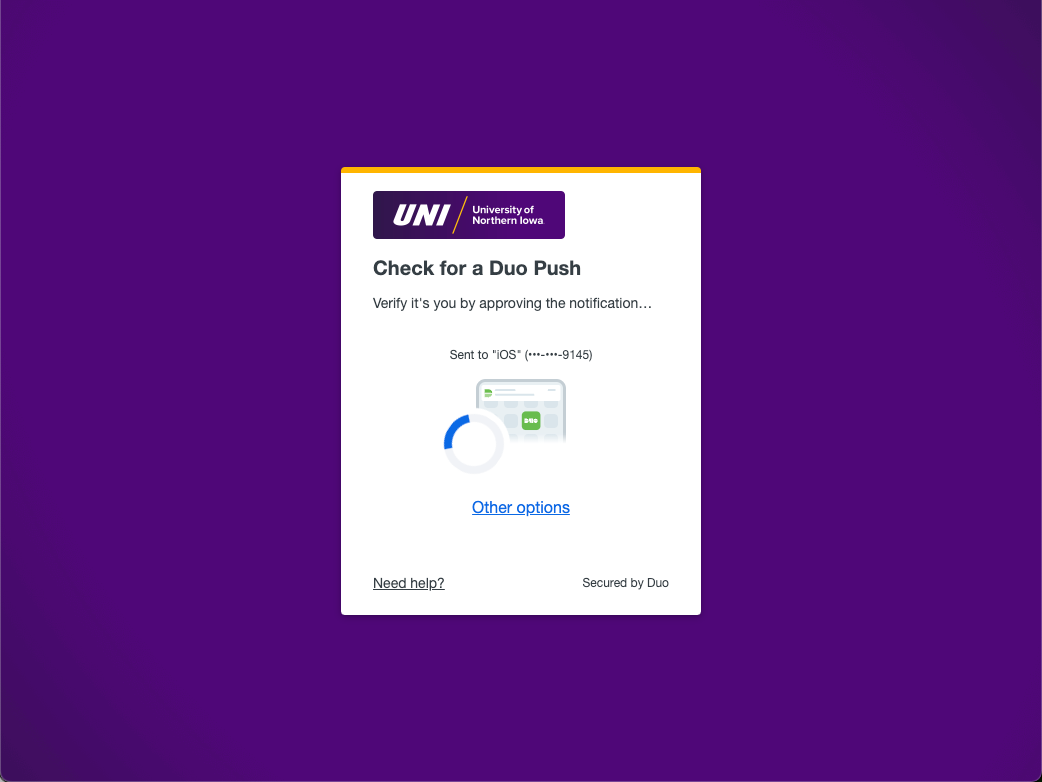
Accept the Duo push notification on your smartphone or tablet. Your computer's web browser will then bring up the screen asking if you are on your device or a shared device. Answer accordingly.
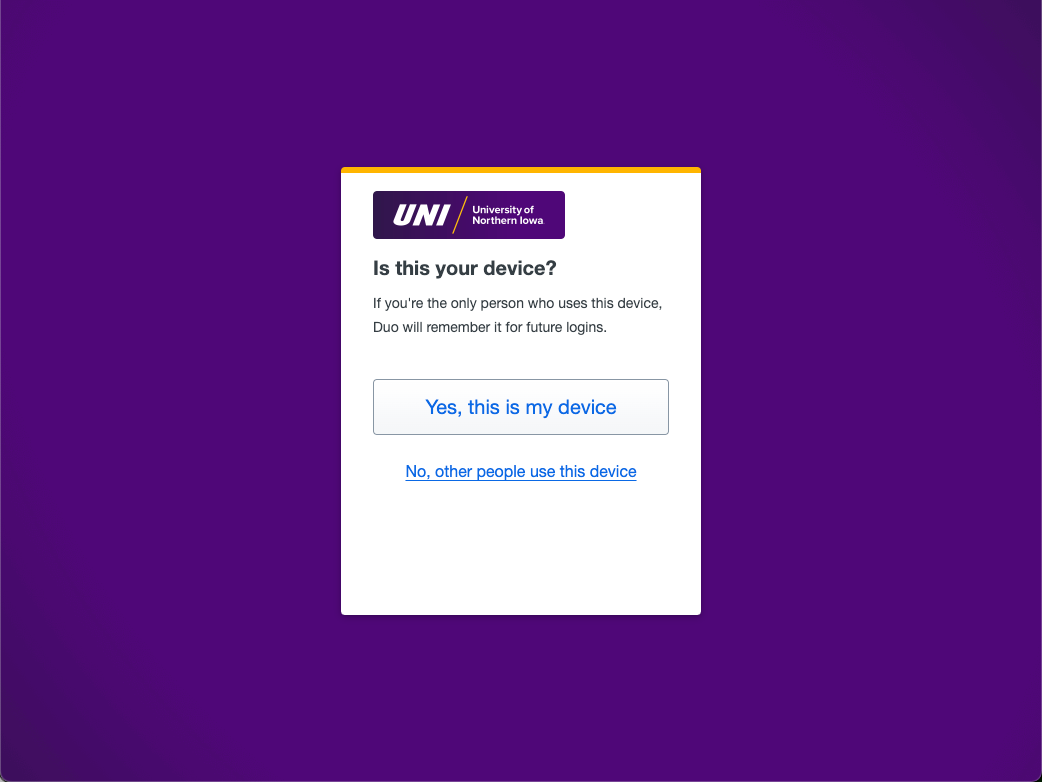
You will then see the success screen and be logged into UNI Works.
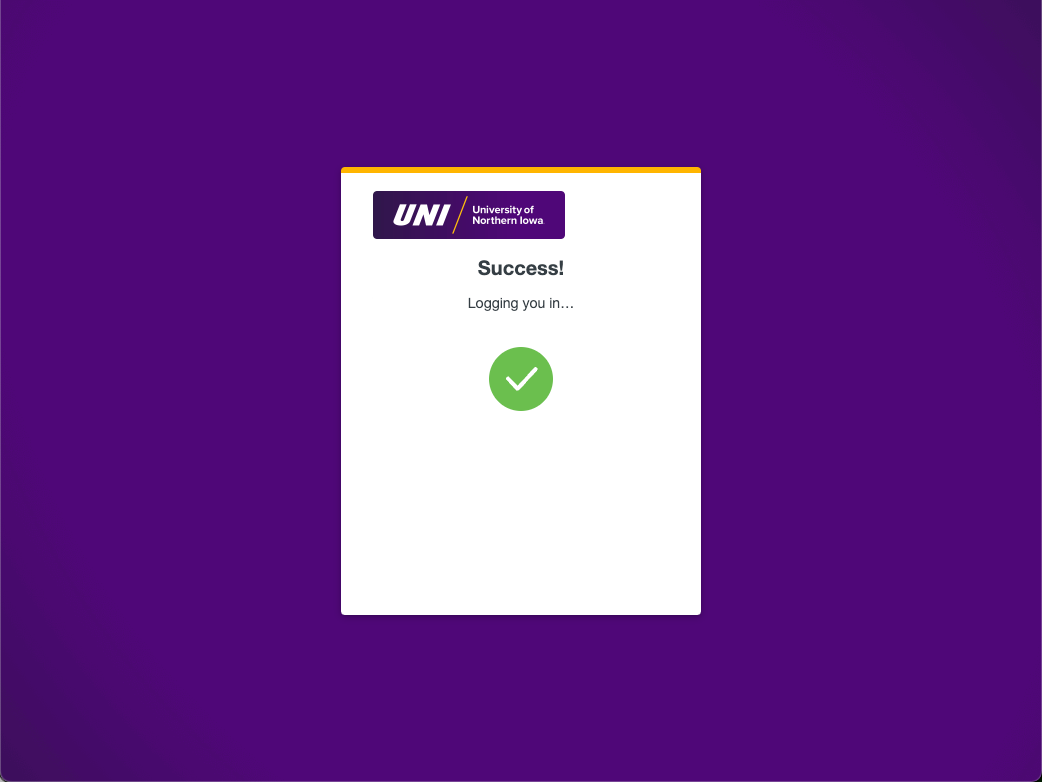
You will be taken to the UNI Works landing page. In the middle of the page on the right-hand side you will see the announcements section. You will see your welcome notification. Click there to be taken to the onboarding portal.
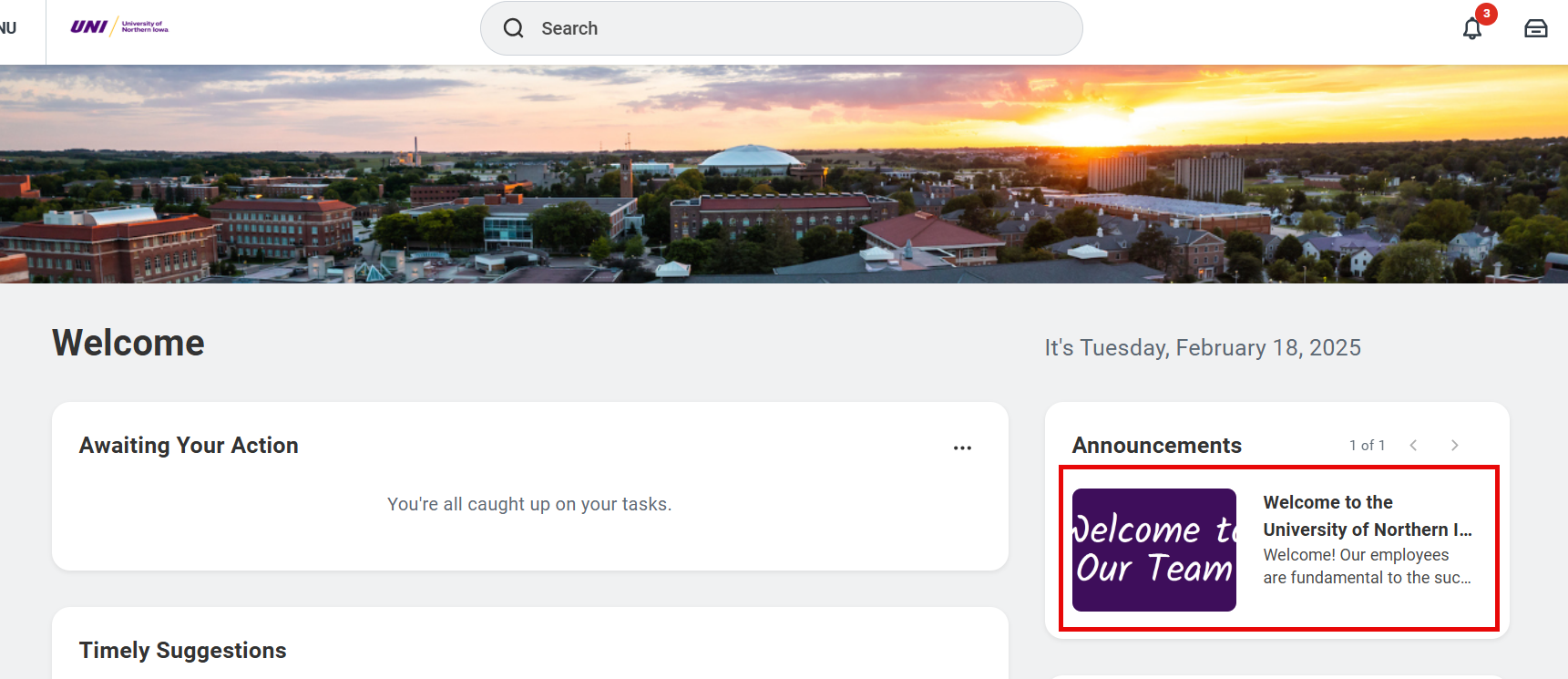
You should have received an on-boarding email message from UNI with instructions to complete your onboarding process. Follow the information contained in that email to complete each of the required steps for onboarding.
If you have questions or concerns, please don't hesitate to reach out to Human Resources Services
- (319) 273-2422
- hrs-employment@uni.edu